- 2018/12/10 9:47:32
- 类型:原创
- 来源:电脑报
- 报纸编辑:电脑报
- 作者:
准备工作要到位,使用SSD有“三要”
磁盘初始化
将SSD安装到电脑之后,不能立即识别。可以通过我的电脑→管理→磁盘管理几个步骤中找到新硬盘,新建卷或者新建分区之后就可以使用了。在分区之前,会提示进行磁盘初始化。安装Win8及以上版本操作系统,磁盘必须为GPT格式。
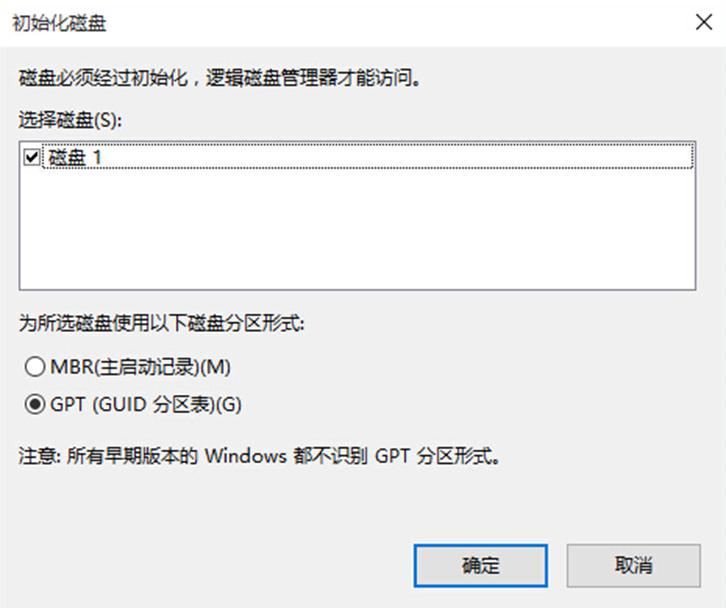
图:所有SSD接入电脑之后都需要进行初始化设置
4K对齐
SSD分区之后,要查看是否实现4K对齐。使用Win7系统及以上的用户,只要使用原版系统引导安装,安装时使用系统自带分区工具进行分区就会自行对齐,不需要用户干预。你也可以通过DiskGenius第三方分区软件进行手动指定扇区位置,让SSD在实际使用中发挥到最大性能。
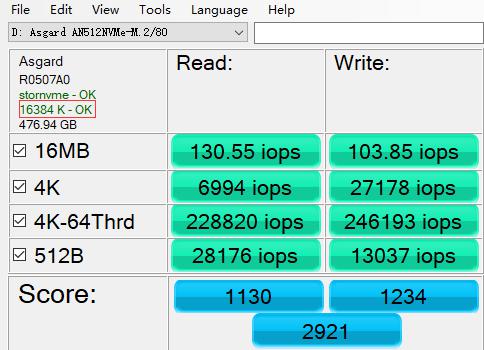
图:可以通过AS_SSD_Benchmark软件查看SSD是否4K对齐
更新固件
另外,SSD的固件也会影响使用时的传输速度。在正式使用之前,你可以通过AS_SSD_Benchmark软件查看固件的版本,可以从官网查看是否已经更新到最新固件。如果没有的话,一定要更新固件之后再使用,否则容易出现不兼容、或是写入错误。
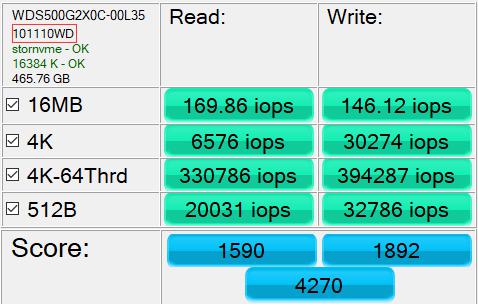
图:使用前查看固件是否为最新版本
刷新固件可以说是最有效的提速方法。固件好比主板上的BIOS,固态硬盘的一切内部操作都要依靠固件来控制,可以说固件质量的好坏直接关系到SSD的性能表现,论重要性毫无疑问是排在了第一位。固件不单直接影响SSD的性能、稳定性,也会影响到SSD的寿命。优秀的固件包含先进的算法能减少固态硬盘不必要的写入,从而减少闪存芯片的磨损,维持性能的同时也延长了固态硬盘的寿命。因此及时更新官方发布的最新固件显得十分重要。
请手下留情,使用SSD有“两不”
不要进行磁盘碎片整理
机械硬盘时代,磁盘碎片整理功能绝对是Windows系统下,硬盘维护最良心的功能。然而到了固态硬盘时代,这个功能却成为最为鸡肋、甚至严禁使用的功能。机械硬盘在使用中,大量碎片文件分散保存在磁盘的不同区域,读取时磁盘摆动次数增多就会降低效率。通过磁盘碎片整理,将这些零碎的文件进行重新整合后,寻道时间缩短,提升整体性能。
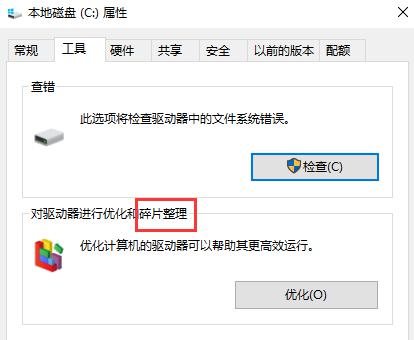
图:SSD忌用碎片整理来提速
直白地说,磁盘碎片整理原理是针对磁盘整体空间进行一次类似全盘的读写,以实现碎片文件的整合,但因闪存颗粒的寿命有限,全盘擦除一次便会减少固态盘的部分寿命,通过牺牲寿命进行没有多少提升的性能维护,就相当不划算了。
分区不要太多
之前有很多人说SSD不要分区,会对闪存块造成影响,从而影响寿命。这样的说法是不完全准确的。从理论上来讲,SSD也是可以进行分区的。但是SSD分区要保留一定的可用空间,比如保留10%,塞得太满会影响读写性能,同时也建议不要分区太多,原因有以下两点:
我们在分区的时候应该都有注意到,每分区一次,就会有一定的存储空间不能使用。原本主流SSD的容量就不是很大,分区太多就会造成更多的资源浪费,从而影响了使用空间。另一方面分区太多还是会导致分区可能出现错位,在分区边界的磁盘区域SSD性能可能受到影响。一旦出现错位,意味着4K没有完全对齐,会直接影响SSD的性能,编辑在前文中已经讲过。
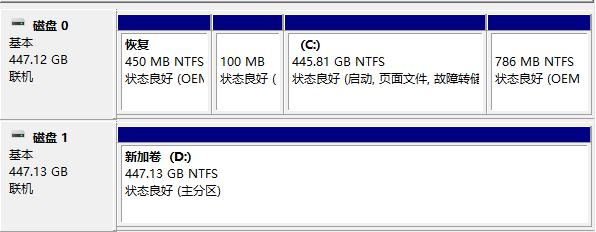
图:编辑个人习惯就不喜欢对SSD进行分区使用
目前大家经常购买的SSD还是集中在240GB-512GB容量,笔者建议购买240GB~256GB容量的SSD没有太大必要进行分区,而购买480GB~512GB容量SSD的朋友可以考虑分两个区,最多3个区,系统盘位置尽量越大越好,因为在使用过程中系统盘占用会越来越大。
如果你的SSD降速了,这些法子可以提速
运用好Trim指令
如果你在使用过程中发现SSD出现降速情况了,要善于使用软件来进行管理优化。首先要跟大家说的就是Trim指令的应用。在这里编辑还需要友情提示一下:固态硬盘应该在Windows 7或以上系统版本的平台使用,不要在不支持Trim的XP系统下使用。因为Trim指令恢复的办法可以实现SSD提速。这个指令会让SSD回到出厂性能,原地满血复活。Windows 7默认状态下Trim指令是开启的,如果想查询目前的Trim指令状态,我们可以在管理员权限下,进入命令提示符界面,输入“fsutil behavior QUERY DisableDeleteNotify”,之后会得到相关查询状态的反馈。
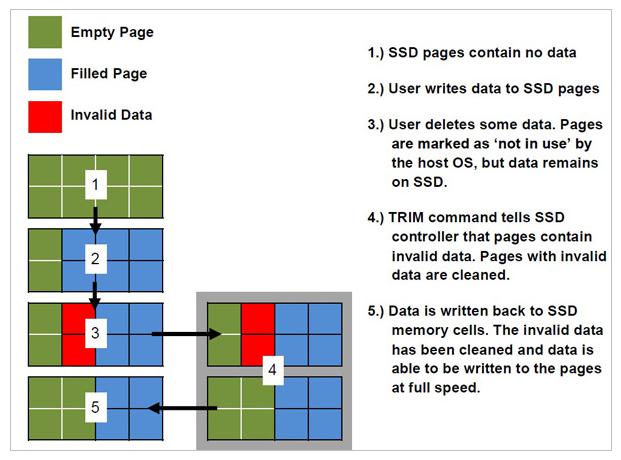
图:Trim指令的操作原理
使用安全擦除工具进行优化
另外,也可以使用软件对SSD进行优化。首先用一个U盘作为系统启动盘,在BIOS把SSD暂时设置成非启动盘;备份好SSD的数据后即可用固态硬盘配套工具里的“安全擦除”工具全盘擦除。没有配套工具也可以使用Solid State Doctor这个工具来执行擦除任务。
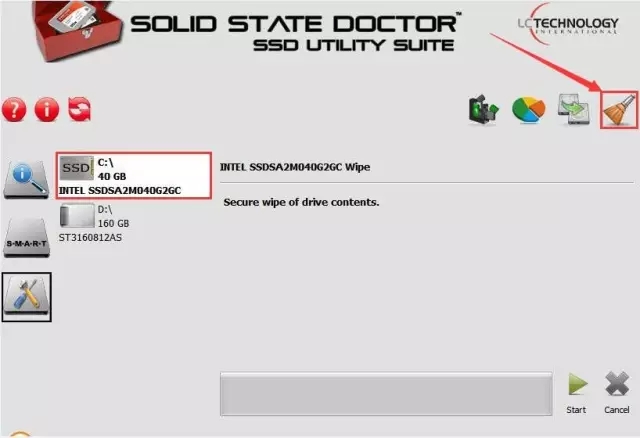
图:使用Solid State Doctor进行安全擦写
使用方法非常简单 :先选定一个固态硬盘,然后点驱动器工具图标、再点安全擦除图标,然后执行就可以了。
当然,这两个提速的小方法都不建议频繁使用,因为对SSD来说,每做一次完整的擦写操作,对磁盘寿命都会有影响。
最有效的提速办法:选购质量可靠的SSD
现在编辑要告诉大家最有效的提速方法了:买一款高性能、大品牌好品质的SSD。只有这样,才不会时刻担忧闪存会出现坏块,数据丢失无法找回,使用不久就出现掉速。一款真正靠谱的SSD,经得起时间的考验。如今双12即将到来,SSD也跌至白菜价了,要升级电脑的小伙伴千万不要错过这个好时机,赶紧出手吧!
报纸客服电话:4006677866 报纸客服信箱:pcw-advice@vip.sin*.c*m 友情链接与合作:987349267(QQ) 广告与活动:675009(QQ) 网站联系信箱:cpcw@cpcwi.com
Copyright © 2006-2011 电脑报官方网站 版权所有 渝ICP备10009040号





