- 2018/7/20 10:53:55
- 类型:原创
- 来源:电脑报
- 报纸编辑:电脑报
- 作者:
SSD价格腰斩,笔记本升级好时机
最近SSD的价格下滑持续下滑,暑期到来后,价格相比去年已经是腰斩了(甚至更多)。以主流的西部数据(WD)为例,目前240GB容量的SATA3总线2.5英寸绿盘,读写速度都是500MB/s级别,价格竟然只要319元,便宜到夸张!而同容量的M.2接口SATA3总线绿盘,也仅仅贵20元,售价339元。如果你要追求极高速度,那么256GB容量的M.2 PCI-E总线黑盘适合你,现价也就549元。你要嫌HDD速度慢,还有500GB的2.5英寸蓝盘(SATA3总线)可供选择,价格799元。
总之,对于笔记本电脑来说,无论是SSD的添加,还是大容量SSD升级,抑或是“干掉HDD”,现在都是非常好的时机。相比起内存,白菜价的SSD能给整机带来的速度提升其实也是更明显的。



保留正版系统,Win10系统新安装指南
我们买来的笔记本电脑,如果是国际品牌的,基本都是有正版Win10系统的。
如果你原本只有HDD,现在要添加SSD,那么最妥当也是最简单的方式就是使用第三方软件转移系统,把你使用的正版系统,连同所有的软件从HDD上转移到SSD上(当然如果你安装的软件太多就需要先卸载一些了)。购机帮你评价微信早就做了教程,请扫描/识别以下二维码访问。
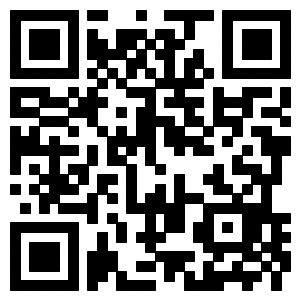
扫此二维码查看正版
Win10系统转移教程
但如果是以下几种情况,那么系统转移就变得相当麻烦,还不如全新安装一个系统了:
●你买的是只有一块2.5英寸硬盘的笔记本,要更换为大容量的2.5英寸SSD;
●你买的是只有一块M.2 SSD的轻薄本,要更换为更大容量的M.2 SSD;
●你买的笔记本原本就是M.2 SSD(系统盘)+2.5英寸硬盘的组合,现在要换一块更大容量或更快速的M.2 SSD。
这里要给大家讲一个知识点:只要你买的笔记本电脑内置了正版Win10系统,机身底部贴有Win10的贴纸,那么你重新安装相同的系统时,是无需重新激活的,也不需要密钥什么的,安装好,联网就能自动激活。但要注意,一定得是相同的系统版本。
另外,安装全新的Win10系统还有额外的功能,比如部分笔记本用户为了系统清洁,宁可放弃原有系统(因为里面预装了大量第三方软件还不一定卸载得干净),愿意重装一个干净的原版系统。
那么接下来的问题就是:从哪里获得真正干净的原版系统,又如何安装呢?里面又有什么新的知识点呢?且听我们一步步道来:
Step1:确认电脑原有系统版本,下载驱动程序,尤其是网卡驱动程序备用
我们要做的第一件事情是:确认你原有的正版Win10系统的版本。比如是:Win10家庭版?Win10专业版本?Win10企业版本?还是别的什么。但通常都是Win10中文家庭版,且是64位的。
接着我们要下载电脑的硬件驱动备用,国内牌子的游戏本很多都把驱动程序放在了HDD上(通常是D盘),而国际PC厂商官网上提供了全面的驱动下载。通常你下载网卡(有线和无线网卡)的驱动即可,其他的可以在新系统装好后联网下载——下载网卡驱动主要是因为部分新机型的无线网卡目前Win10不是默认支持的。
Step2:微软官方工具可下载并制作Win10原版安装盘,先下载它。
很多人都不知道“正版Win10在哪里下载?”答案是:微软官方就提供下载,且提供了一个名为Media Creation Tools的官方工具,可以升级、下载Win10原版系统,同时可以制作Win10安装盘。官方版本,绝对安全可靠。至少,Win10的普通版本和家庭版本是提供了这种下载服务的。
在这里,我们给出这个工具的下载直接链接:https://www.microsof*.c*m/en-us/software-download/windows10,能够操作搜索引擎的朋友可以用必应搜索Media Creation Tools,然后切记访问微软官方网站去下载。最新版本是1803。
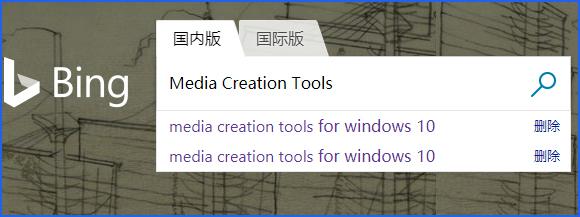
图说:用微软的必应搜索引擎搜索Media Creation Tools就能获得官方的下载链接
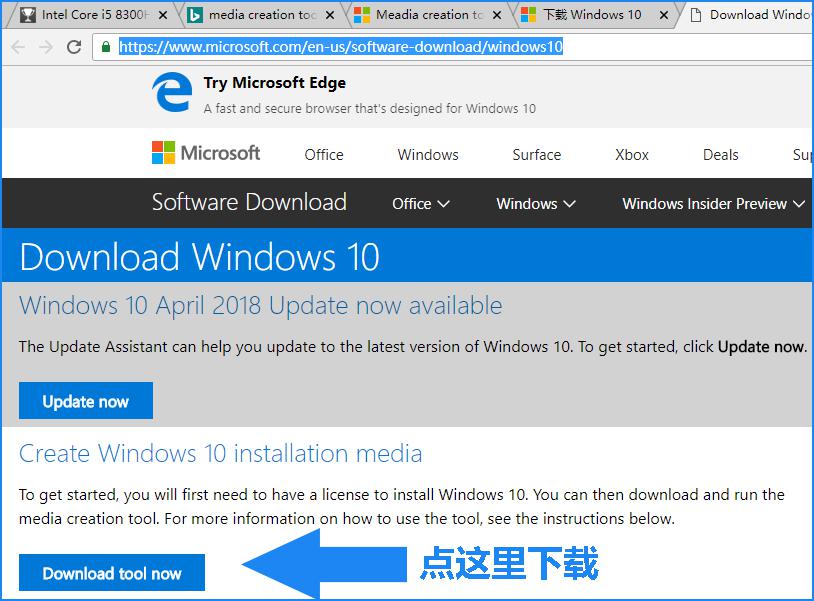
图说:这是微软的官网截图,箭头所指处为Media Creation Tools的下载按钮
Step3:制作Win10原版安装盘
准备一个至少8GB的U盘,格式化成FAT32或者NTFS格式皆可。然后联网运行刚才下载的Media Creation Tools,注意,一定要按照下面的图示进行选择:
首先的选择是“为另一台电脑创建安装介质”。
其次在“选择语言、体系结构和版本”界面,一定要先选择“中文(简体)”、“Windows 10 Home China”和“64bit”——特别提醒大家的是,中间的“版本”选项默认是“Windows 10”,要换成“Windows 10 Home China”才行。
然后在“选择要使用的介质”项目中,选择“ISO文件”。之所以不选择“U盘”,是因为如果你选择了它,这个工具会在下载Windows的安装文件并制作好启动/安装盘后,自动删掉下载的安装文件。如果你以后需要用到安装文件还得重新下载——那还不如就下载ISO镜像文件咯。不要担心安装盘的制作复杂——把ISO文件解压到U盘即可!
在完成以上三个选择后,Media Creation Tools就开始为你下载ISO文件了——记得保存在硬盘上,不能保存到U盘。当下载进度完成,你会听到电脑风扇狂转,CPU占用率突然飙升,过一阵儿,一个最新版本的Win10安装盘ISO文件就下载到你电脑上了(这个ISO微软会在每一次大升级后进行更新,所以下载到的都是最新版本)。
最后你要做的,就是用WinRAR这类压缩解压缩软件,将ISO文件像压缩文件一样“解压”到U盘上(ISO文件其实本来就是一个压缩封包文件),一个Win10原版启动/安装盘就完成了(是的,不需要什么所谓的制作工具,解压过去即可)!
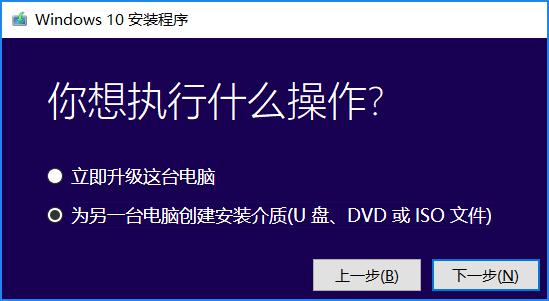
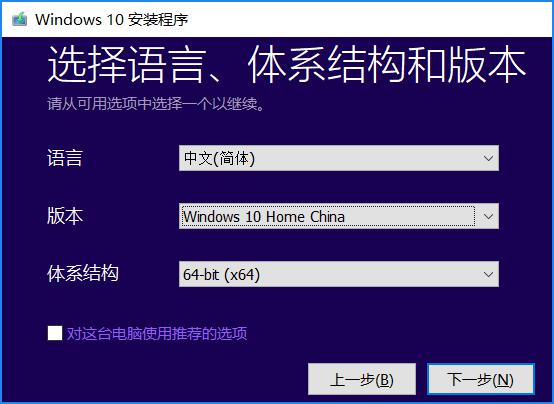
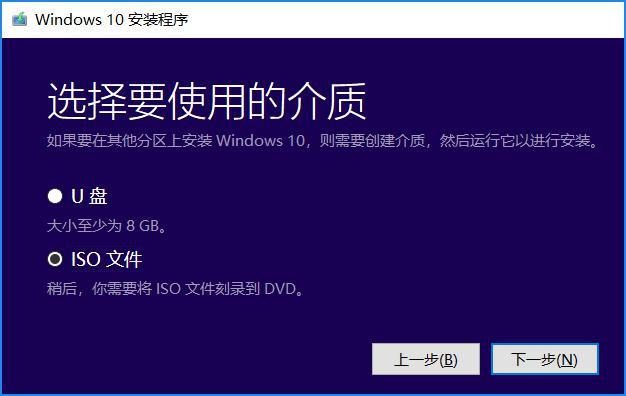
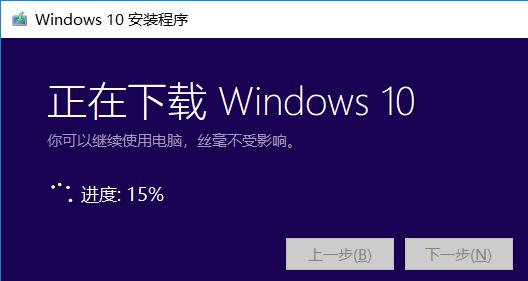
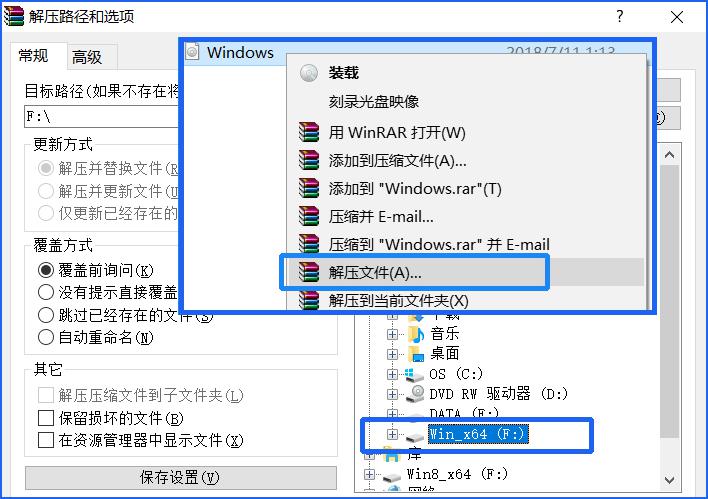
Step4:用安装U盘启动系统安装原版Win10,选择跳过激活密钥
这一步就不赘述了。需要提醒大家的是:启动/安装U盘同时也具备格式化硬盘、分区删除和创建等功能。另外,在安装过程中需要填写密钥的时候,选择“我没有安装密钥”即可,进行非激活安装。
Step5:安装网卡驱动程序,联网自动激活
当干净的原版Win10系统装好后,是处于未激活状态的。如果你的笔记本比较新,比如是第八代酷睿的,搭载的无线网卡也是比较新的,那么Win10是没有自带驱动的,这时前面下载的驱动就排上用场了。只要能上网了,进入系统激活选项,一瞬间,Wind10就自动激活了,同时会给出一个已经自动激活的提示——“Windows已使用数字许可证激活”。
至此,SSD扩容完成,干净整洁的正版Win10系统也装好了。然后大家就酌情安装厂商提供的应用程序吧。建议至少要安装电源管理,以及应用升级程序,便于自动升级各种补丁以及BIOS更新。
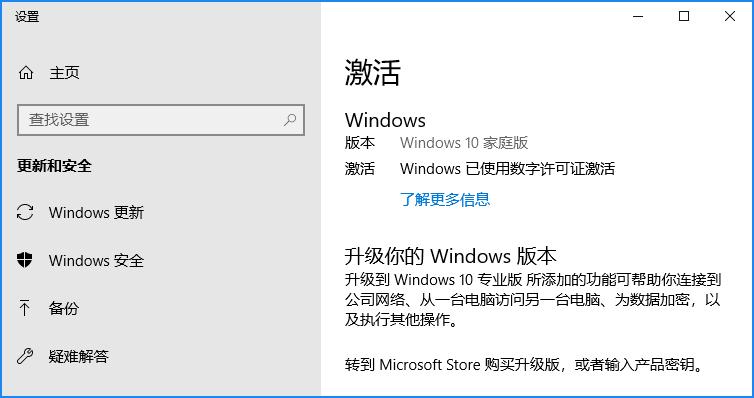
图说:Windows自动联网激活的提示。如今Win10系统的激活信息是在主板上的,所以更换硬盘并不会影响正版激活
报纸客服电话:4006677866 报纸客服信箱:pcw-advice@vip.sin*.c*m 友情链接与合作:987349267(QQ) 广告与活动:675009(QQ) 网站联系信箱:cpcw@cpcwi.com
Copyright © 2006-2011 电脑报官方网站 版权所有 渝ICP备10009040号





