- 2018/11/23 9:46:06
- 类型:原创
- 来源:电脑报
- 报纸编辑:电脑报
- 作者:
凭借着巨大的墨仓和永久性的打印喷头,墨仓式喷墨打印机的耗材就是成本低廉的墨水,这使得其单页打印成本仅为传统喷墨打印的1/10~1/50,依靠这一巨大的优势,墨仓式喷墨打印机的市场份额迅速扩大。但喷头易堵塞,一直是墨仓式喷墨打印机最大的“痛点”,尤其是对于学生市场而言,每年的寒暑假,打印机几乎都处于闲置状态,这更让墨仓式喷墨打印机堵头概率大大增加。而近期,爱普生推出了第四代墨仓式喷墨打印机,使用了墨仓4.0抗堵头技术。那么,这一抗堵头技术是怎么工作的?真的能解决墨仓式喷墨打印机堵头这一最大的“痛点”吗?
墨仓式喷打堵头让人头疼
干燥,无疑是墨仓式喷墨打印机最大的敌人,在干燥环境下,或是喷墨打印机长期不使用时,由于喷嘴上的墨水与空气接触,从而让墨水中的水分挥发,这时候墨水中的颜料或染料物质,就会以固态小颗粒的方式,沉积在喷嘴内部,由于喷嘴内部的孔径极小,这样干涸后的墨水就成为杀死喷头的最大元凶。

墨仓式喷打最大的优点就是使用了原装连供系统
实际上,对于水分蒸发导致喷头堵塞的问题,爱普生早有应对方法,即在打印机的右侧——喷头的停驻区内,设置清洁机构。这一机构会在打印机关机喷头进入停驻区后,自动升起,这样清洁机构上的橡胶垫会将喷头密封起来,隔绝喷头与空气,让空气不能接触喷头,同时,清洁机构上的墨水垫上有一定的墨水,这就保证了密封区域内有较高的湿度,减少喷头中墨水的蒸发。
不过,这种方法难称完美,这主要是因为以往的喷头表面光洁度较差,用橡胶垫也难以保证喷头被完全封闭,这样喷头长期接触空气,依旧会导致墨水中的水分流失;其次,如果长期不对喷墨打印机进行清洁的话,那么清洁机构上的墨水垫就难以保证湿润状态,它对喷头的保护作用自然也就降低了。

第四代墨仓技术来帮忙
而在爱普生第四代墨仓技术中,使用的是薄膜式打印喷头,这种喷头表面光洁度高,这样清洁机构上的橡胶垫就可以更好地封闭喷头,减少漏气和水分的蒸发;其次,在清洁机构中,还设有一个电机,在第四代墨仓机构中,当喷头进入停驻区并关机后,这一电机仍然会运转,将密封仓中的气压降低,在空气压力下,墨盒中的墨水会流出,湿润墨水垫。这样,当打印机长期放置时,高湿润的墨水垫将更好地起到防护作用,保证喷头上的墨水不易干涸。
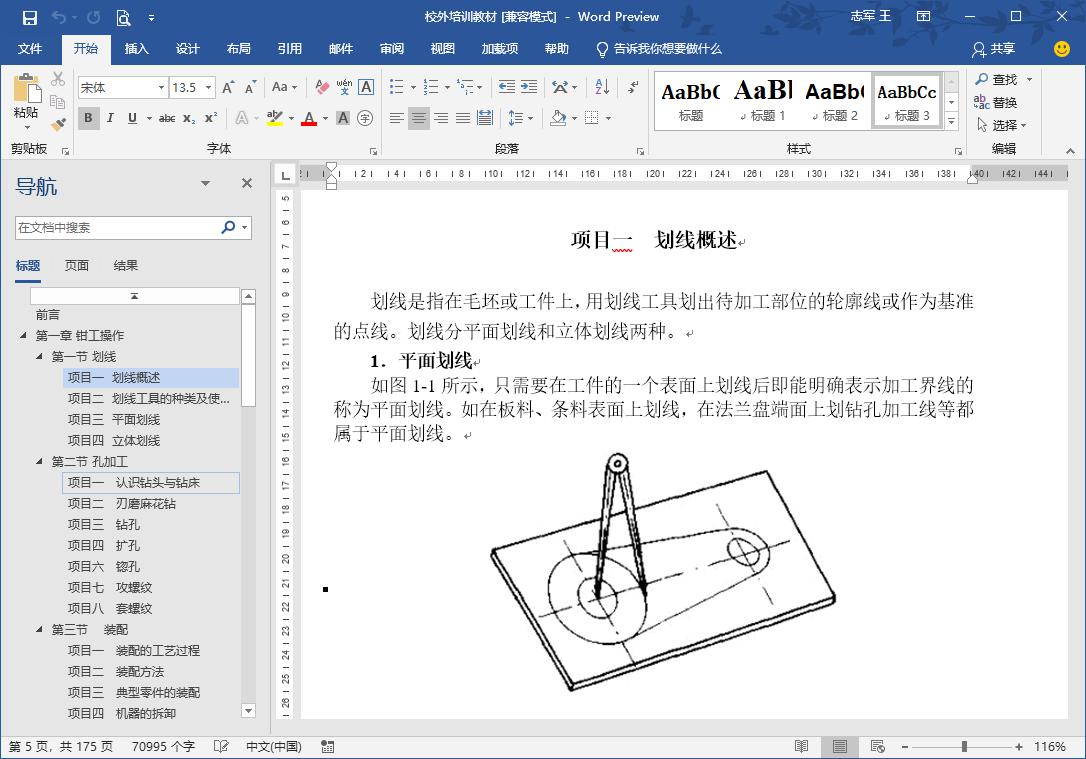
爱普生喷墨打印机中的清洁机构
要注意的是,只有使用爱普生墨仓式喷墨打印机上的电源开关进行关机时,打印机才会执行保护机构上升、清洁电机运转等一系列动作,最好地保护喷头。而如果是直接切断爱普生墨仓式喷墨打印机电源的话,那么打印机的一系列保护机构将会失效,让喷头堵塞的概率大大增加,因此千万别以切断电源来替代关闭打印机电源这一动作啊。
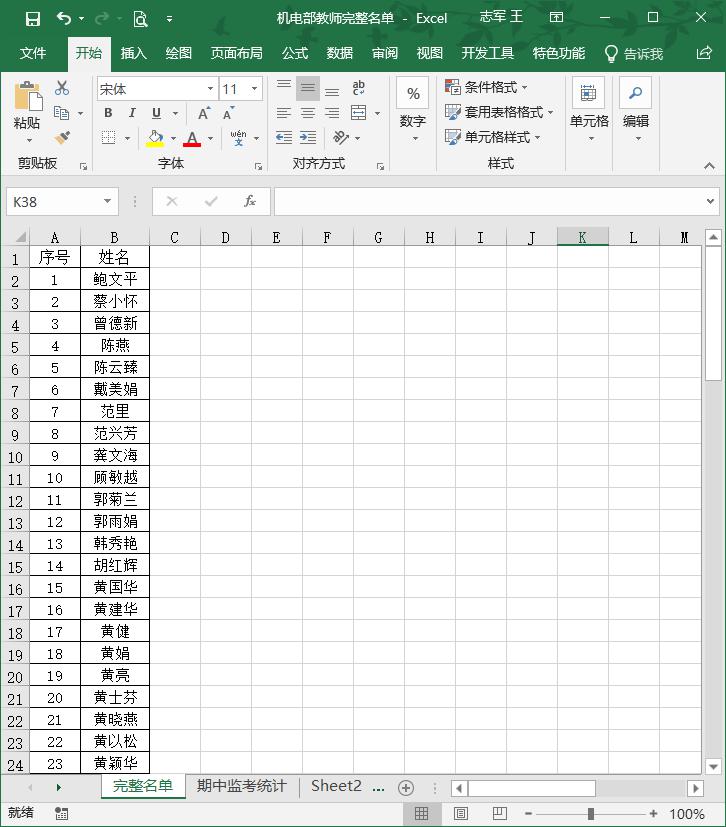
用好Word的快速定位或跳转
对办公用户来说,Word是使用频率非常高的办公软件之一。在编辑文档时,经常需要快速跳转或定位到相应的位置,如果只是使用鼠标滚动或者拉动右侧的滑块,显然是非常麻烦的,尤其是那些篇幅比较长的文档。其实,我们可以使用下面的一些技巧来完成快速定位或者跳转。
技巧1:使用快捷键
打开Word文档,按下“Ctrl+End”组合键可以快速到达文件尾部,在任意位置按下“Ctrl+Home”组合键可以回到文件头部;按下“Home”键可以快速移至行首;按下“End”键可以快速移至行尾;按下“PageUp”键可以向上移动一屏;按下“PageDown”键可以向下移动一屏;按下“Ctrl+PageUp”组合键可以移动到上一页的顶端;按下“Ctrl+PageDown”组合键可以移动到下一页的顶端,至于其他的快捷键,感兴趣的朋友可以查看Word的帮助文件。
技巧2:使用导航窗格
大部分论文、投标文件都会在文档中应用大纲或内置标题样式,这样我们就可以使用导航窗格在文档中进行定位或跳转。按下“Ctrl+F”组合键,打开“导航”窗格,切换到“标题”界面(图1),在这里可以通过内置的标题样式进行跳转或定位,按住“Ctrl”键可以访问链接。
技巧3:使用“定位”功能
如果需要精确直达指定的页码或分节,可以使用“定位”功能。在“开始”选项的“编辑”功能组,依次选择“查找→转到”,此时会弹出“定位”对话框,也可以按下“Ctrl+H”组合键。在定位目标中选择“页”,在这里输入相应的页号,点击“定位”按钮即可快速到达指定页面。
如果需要查看表格、图形、公式等其他的内容,可以在“定位目标”进行选择,例如输入图形编号或表格编号进行相关的操作(图2),此时已经直接跳转到编号为“10”的图形对象。

借助Word实现Excel工作表的分栏打印
在实际的办公中,经常会遇到一些列数较少而行数很多的数据(图1),如果直接打印的话,显然是既浪费纸张,又不美观。如果直接在Excel进行操作,需要多次的剪切、粘贴,既麻烦而且也容易出现错误,其实我们可以借助Word实现分栏打印的效果。
第1步:选择分栏
首先复制Excel中的数据,粘贴到Word窗口;接下来切换到“页局”选项,在“页面设置”功能组依次选择“栏→三栏”(当然也可以选择“两栏”),这样就可以快速实现分栏的效果。
第2步:重复标题行
上述操作之后,我们看到的是图2所示的效果,除了首栏之外,其他各栏都是上不封顶,看起来很不美观;单击首栏的标题行,切换到“布局”选项,注意是最后面的“布局”选项;在“数据”功能组选择“重复标题行”按钮,随后就可以看到图3所示的效果了,这里每个分栏都有标题的效果,是不是很简单?
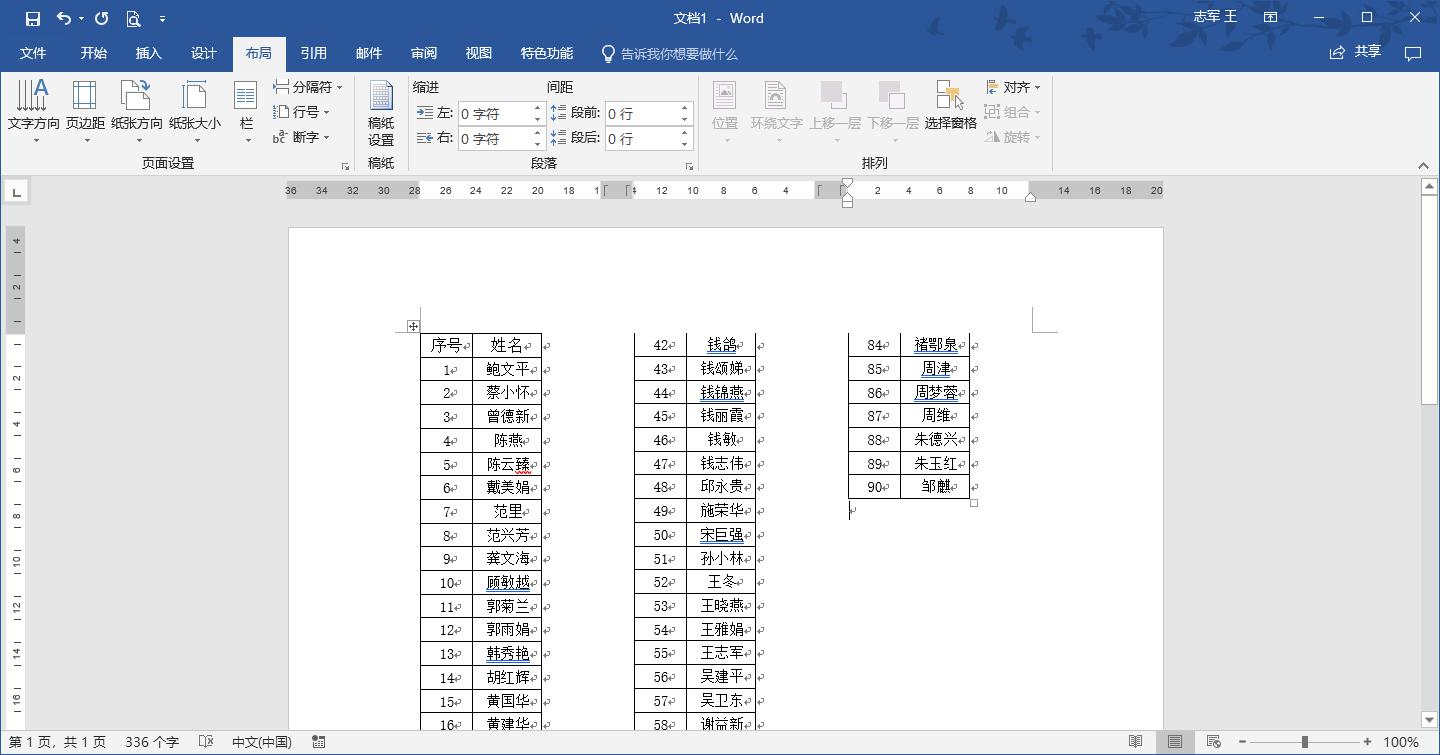
小提示:上述技巧实现的关键步骤是必须选择首行(即标题行),然后才会看到“重复标题行”选项呈可用状态。
报纸客服电话:4006677866 报纸客服信箱:pcw-advice@vip.sin*.c*m 友情链接与合作:987349267(QQ) 广告与活动:675009(QQ) 网站联系信箱:cpcw@cpcwi.com
Copyright © 2006-2011 电脑报官方网站 版权所有 渝ICP备10009040号





