- 2019/8/16 17:54:46
- 类型:原创
- 来源:电脑报
- 报纸编辑:电脑报
- 作者:
一篇好的文档总是要图文并茂的。不过图文并茂的文章,阅读者倒是爽了,但撰写者就辛苦了,毕竟图片的获取、调整都是相当麻烦的。尤其是多图的文章,光一个调整文件大小的操作,就足够要命了。那么该如何简化这些操作呢?
图片批量插入和调整
批量插入图片倒是容易,只要在“插入”菜单中,选择照片,在弹出时按压Ctrl键,选择多个需要插入的图片后,再选择“插入”就可以了。不过,如果原始图片大小不一,而在文档中往往又要求插入的图片大小相同,难道要逐一调整照片的大小?
我们知道,在默认情况下,在Word中是无法同时选择多个图片并进行编辑调整的。为突破这个限制,要打开“文件”菜单,在“选项→高级”命令中,在右侧的“剪切、复制和粘贴”栏中,将“图片插入/粘贴为”由默认的“嵌入型”改设为“四周型”(图1),否则无法实现批量修改图片的目的。
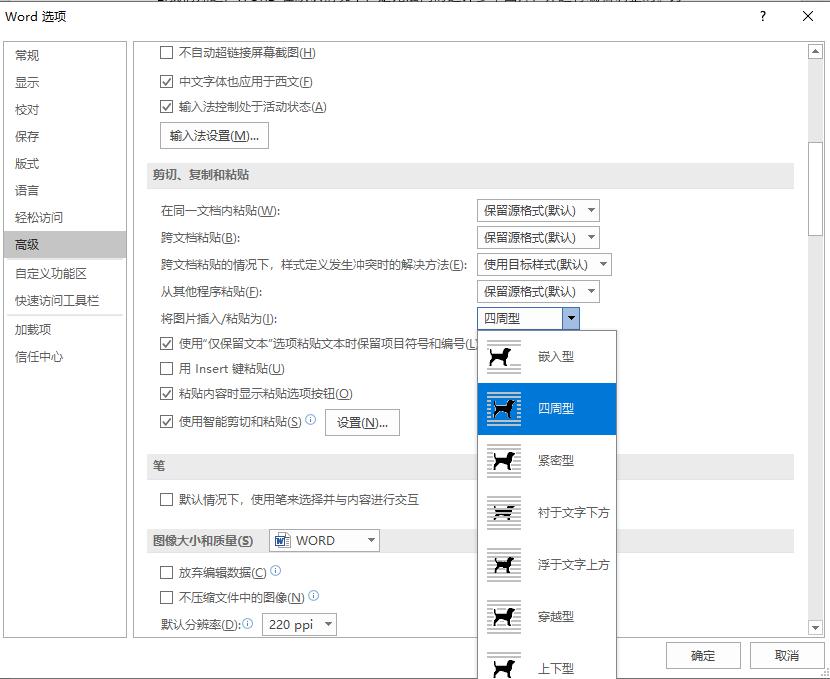
插入图片。在“开始”菜单中找到并下拉“选择”菜单,点击“选择窗格”,此时窗口右侧会出现一个小窗口,并将刚才插入的图片以“图片一”“图片二”等方式命名,按住键盘的Ctrl键,逐一点击各图片的文件名,这样图片就被全部选中了(图2)。
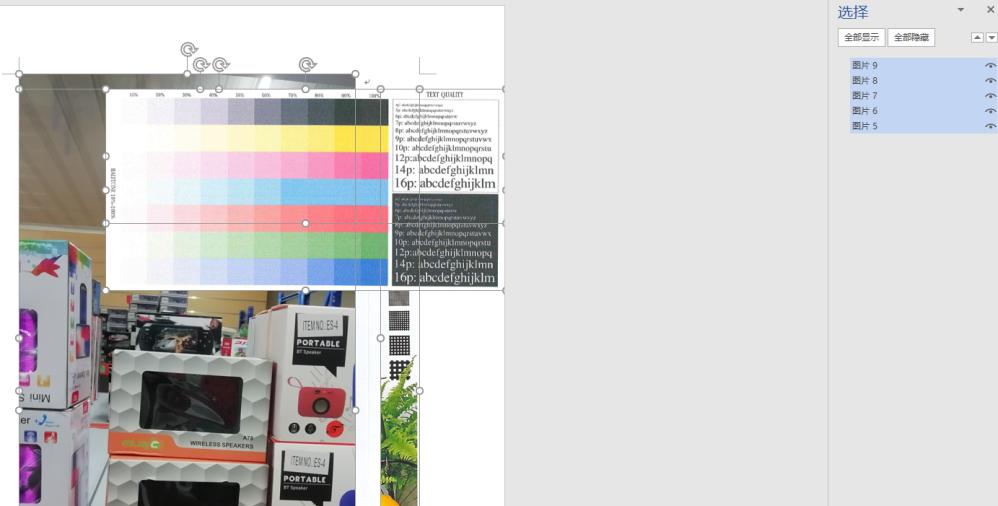
将鼠标移动到图片区,点击右键,选择“其他布局选项”。在打开的菜单中,选择“大小”,按要求输入图片的高度和宽度就可以了。当然,在实际使用中,由于图片的长宽比各不相同,这种方法很容易造成图片被拉伸或压缩而变形。而在文档中,只要图片宽度保持一致,就不会影响文档的美观程度,因此建议在勾选“锁定纵横比”后(图3),直接输入图片的宽度,这样输出的图片就可以在外观上基本保持一致了。
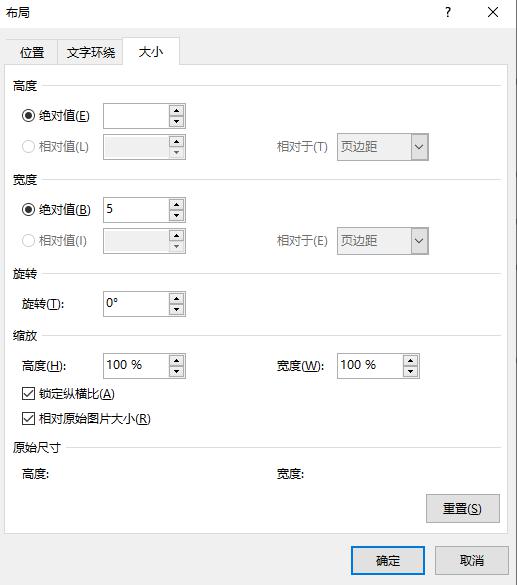
所有的照片都已经被指定宽度,不过上面修改为“四周型”的图片插入方式后,虽然在排版时更加灵活,但一些文件有特殊要求,或者一些使用者还是偏好于传统的“嵌入型”插入方式,此时只需要将鼠标移动到空白区,点击左键,取消全选,再将鼠标移动到图片上,点击后,图片的右上角会出现一个“布局选项”图标(图4),点击这一图标,在弹出的菜单中选择“嵌入型”,逐一选择每张图片,就可以将这些图片的插入方式变为“嵌入型”了。
图片批量提取
不少Word文档中所配的图片都不错,提取出来作为素材,这的确是个好主意。传统的方法就是点击鼠标右键后,选择“图片另存为”。方法没错,但如果一个文档中有几十上百张图片,那操作起来就烦死了。其实,提取图片的方法很简单,我们只需要点击“文件”并选择“另存为”,在保存文件时,下拉“保存类型”菜单,选择“网页”,将文档保存为网页文件。
随后打开文件管理器,进入文件保存所在的目录,你就会发现除了保存一个网页文件外,还有一个同名的目录,打开这个目录,文档中所有的图片,都已经被完整的提取出来,这下就可以放心使用了。
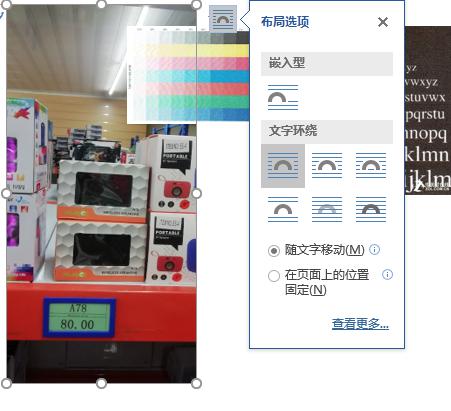
图片批量删除
图片批量删除也是一个很简单的操作,点击鼠标右键后选择“剪切”就可以了,但图片众多文档操作起来很麻烦,尤其是一些图片里还是文字,用肉眼逐一寻找,那很容易漏过的。但Word绝对不会被这一问题困恼。用户只需要在“开始”菜单中,点击“替换”选项,在打开的菜单中,在查找内容项输入^g(图5),什么,不会输入^的符号,只要在英文输入模式下,用Shift+6键就可以了。而在“替换为”选项中,不输入东西,如要清除所有图片,只需要选择“全部替换”即可,而如果是删除部分照片,可选择“查找下一处”,在找到需要删除的照片后,选择“替换”就可以了。
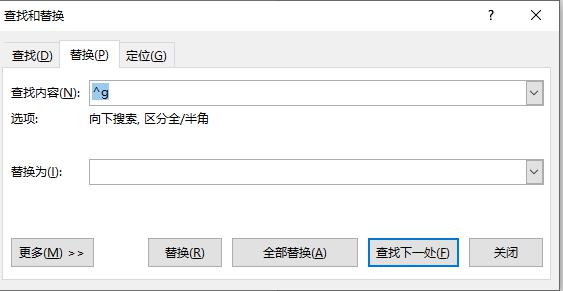
报纸客服电话:4006677866 报纸客服信箱:pcw-advice@vip.sin*.c*m 友情链接与合作:987349267(QQ) 广告与活动:675009(QQ) 网站联系信箱:cpcw@cpcw*.c*m
Copyright © 2006-2011 电脑报官方网站 版权所有 渝ICP备10009040号





