- 2017/12/12 17:09:21
- 类型:原创
- 来源:电脑报
- 报纸编辑:电脑报
- 作者:
Win10不好用,优化靠管家?其实,Win10自带更便捷
笔者玩机二十余载,坦率说,Win10是个奇葩,它不断地更改着各种设定,原本好找的,找不到了;实用的功能,图标隐藏了;原来一步就搞定的,现在不看攻略找不到了……所以,也难怪很多电脑用户(尤其是笔记本电脑用户)埋怨Win10太渣。也正因为如此,每当我们说“大家尽量不要装国产软件、××管家”时,读者们也会茫然地反问:那Win10优化不得靠管家吗?
说到这里,笔者可就有不同观点了:Win10虽奇葩,但说优化必须靠管家,那就是笑话了。几乎所有国产管家软件都是把Windows自带的各种优化功能集合到了一起,仅仅是做了一个整合。但由于它们“副作用”太大,所以还是靠Windows自带的优化功能更靠谱!而且,如今依靠Win10自带的小娜助手,完成优化可说是比管家更便捷!今天,我们就来与时俱进地聊几条吧。
●“此电脑”图标又又又不见了,秒找回
国内用户非常喜欢用“此电脑”图标打开磁盘选项,但是Win10简直是和大家藏猫猫。最初是把“此电脑”图标默认隐藏,用户非得进入“个性化→桌面主题→桌面图标设置”进行添加。在数次Win10更新后,笔记本电脑用户彻底崩溃了,因为“桌面图标设置”按钮给藏到了“桌面主题”界面的右上角,默认打开界面时根本看不到了……
有没有办法迅速搞定这个事儿呢?有,而且非常高效,瞬间完成:
按下Win+Q调出Cortana(小娜智能助手)的对话框界面,直接输入“桌面图标”然后确认,就出现桌面图标设置界面了(图1),勾选添加“计算机”项即可。
●应用都装C盘,128GB SSD扛不住了,盘符轻松改
Win10的默认下载位置、软件安装位置都是C盘,最要命的是应用商店里面的所有APP下载,文件也都保留在C盘,安装也是在C盘的——笔记本用户可就扛不住了,128GB SSD的系统盘哪里经得住这样折腾啊,几下就被塞满了。
那么,有没有什么办法把“默认路径”改到其他盘符呢?当然有。之前的Win10要解决这个问题还需要几步,而最近的系统更新完成后,瞬间就能到达关键界面!方式是:先Win+Q组合键,输入“存储”二字并确认,这样就进入存储位置更改界面了(图2)。在这里,你可以将应用、文档、音乐、照片/视频的默认保存路径全部设置为其他盘符,比如D盘。
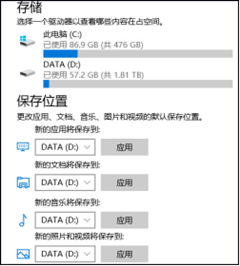
●启动项目优化,一步到达
很多用户喜欢装一大堆软件,然后就觉得启动速度慢了(这本身是正常现象),需要优化启动项目,减少加载的启动项。其实,这个过程完全不需要什么管家来帮忙,所有版本的Windows都自带启动项,可以在里面禁用某些软件的自动加载。
以往的攻略文章会告诉你:鼠标右击桌面任务栏→选择“任务管理器”→选择“启动”项。不过笔记本电脑上,如果没鼠标,操作起来还是有点麻烦。更简单的方式是:Win+Q,然受输入“启动”二字,光标选择上面的“查看在启动Windows时哪些进程会自动启用”项并确认(图3)。
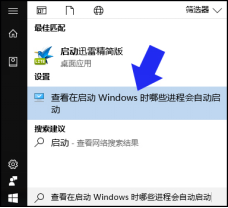
进入“启动”界面(图4)后就简单了,把不想启动的进程,选上,鼠标右键,选择禁用即可。另外界面的右下角其实也有禁用按钮——这里我为了节约图片空间裁剪掉了。
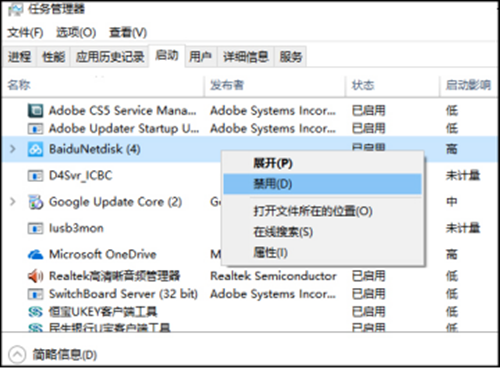
●自动更新不能关,但可设定启动时段
很多笔记本电脑用户都抱怨说Win10的后台自动更新(包括更新下载)让笔记本像卡死了一样,弄得游戏不流畅,网页都打不开,“很闹心”,并咨询我们如何关闭系统更新。
我们要强调:系统更新是有必要的,不能关!但你可以调整系统更新的启动时间,设置为你不用电脑的时间段即可(你可以一直开着电脑)。
方法依然简单便捷,Win+Q,输入“系统更新”并确认,在弹出的界面中选择“更改使用时段”选项(图5)。然后再设定一个你不用电脑的时段(图6),保持那时电脑开着即可。
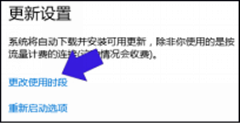
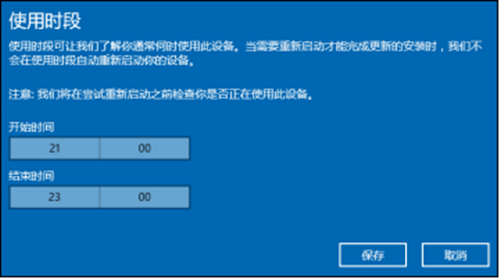
●磁盘垃圾文件清理瞬间搞定
说起来可能有人不相信,现在还有很多读者认为“磁盘垃圾文件清理”需要××管家才能完成。真相是:几十年前的Windows就有磁盘清理、磁盘整理功能了,绝大部分垃圾文件的清理Windows自己就能搞定(只有极少量顽固程序文件在卸载后都不太干净,可以借助一些国外的小型绿色清理软件来搞定)。
不过呢,以往要进行磁盘清理,还需要点几下鼠标:在特定盘符上点鼠标右键,选“属性”,再选择“磁盘清理”。如今可以更快捷了:直接Win+Q,输入“磁盘清理”并确认,然后选择一个盘符(通常是C盘需要清理)就OK啦!过一会,系统会给出一个报告,告诉你这个盘符里有哪些垃圾,你选择并清理即可(图7)。注意,C盘里占空间最多的磁盘垃圾往往是“临时文件”和“系统错误内存转储文件”,勾选它们,然后点“确定”就能完成清理了。
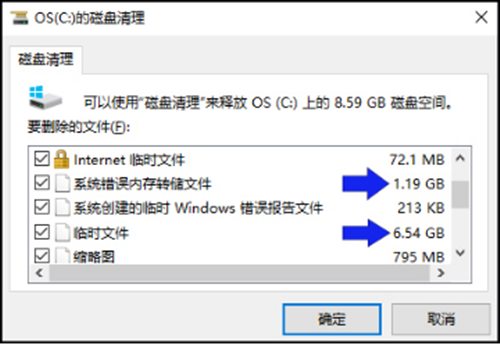
同理,Win+Q输入“磁盘整理”,就能进入“磁盘整理”功能,不过这个功能主要针对机械硬盘(SSD基本不需要这个功能),目的是把大文件中零散存放的细碎文件块整理到一起存放,这样可以极大提升访问效率——也就是读取速度更快。一般一年做一到两次磁盘整理即可。
台式机玩网游无网线连接,电力猫比USB无线网卡靠谱!
前一阵买了台微星的小型台式机,玩《英雄联盟》和《守望先锋》,不过由于没有提前布线,所以只能借助无线网卡——而且还只能买USB接口的。然而我尝试了两个牌子的USB无线网卡,发现一个问题:这些USB无线网卡,上网浏览网页、聊天是没有问题。但是下载电影时,速度极其不稳定,经常是3MB/s的速度开始下载,两分钟后速度就跌落到300KB/s、200KB/s,然后速度就起不来了。更要命的是:玩网游,不停地掉线——但看着WiFi信号是满的,连接是没有问题的。
最后我实时观察无线网络的连接速率,终于搞懂问题了:玩网游时,无线连接带宽经常从正常的130Mbps/144Mbps直接掉到1Mbps——这时无线信号是满格的,但肯定游戏是会断线的。最让人无法接受的是,掉落到1Mbps后,速率就起不来了。非要拔掉无线网卡重新插入。
所以,我只有放弃USB无线网卡尝试了另外一个方案:电力猫做网线中转!
电力猫是两两配对的,无线路由器接一个LAN口网线出来到电力猫,插入插线板;电脑旁的电源插座插另一个电力猫,网线接出来到电脑网卡,搞定,网游和下载都稳定了!但有一点要注意,请大家尽量把电力猫“插墙”,少经过插线板中转。笔者做过测试,如果两边都插一级插线板(线板直接插墙,电力猫就插入这种线板)问题不大,但如果两边都经过两级线板中转,那速度就大打折扣了,有时候甚至出现“找不到配对信号”的问题。

图说:这种有两根大天线和USB延长线的USB无线网卡也无法正常玩网游,就更别说U盘式样的了。后来查资料发现是USB本身设计的问题导致了很多应用的数据流无法通过它流畅稳定地传输——包括视频流通过USB总线走也不会流畅

图说:电力猫推荐大家在天猫购买,价格比京东便宜很多
报纸客服电话:4006677866 报纸客服信箱:pcw-advice@vip.sin*.c*m 友情链接与合作:987349267(QQ) 广告与活动:675009(QQ) 网站联系信箱:cpcw@cpcw*.c*m
Copyright © 2006-2011 电脑报官方网站 版权所有 渝ICP备10009040号





