- 2021/2/18 10:14:05
- 类型:原创
- 来源:电脑报
- 报纸编辑:电脑报
- 作者:电脑报
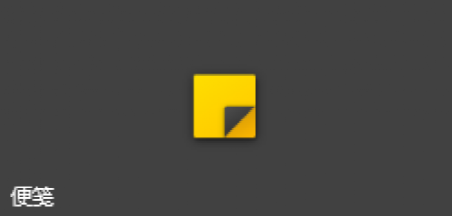
首先,在不同的版本中,便利贴的叫法也不同,在Win7系统上,在菜单栏搜索「便利贴」,就能找到这个部件。
在早期版本的Win10系统中,按下Win+W键唤出WINDOWS INK工作区,也可以打开便利贴功能。而新版的Win10则将便利贴从工作区中移除了,首次使用时,用「Sticky Notes」、「便签」等名字都不能搜索到,因为Win10的便利贴功能叫做便笺(jiān)。

借助强大的搜索引擎,和输入法的U模式拆字功能,我们终于找到了Win10里的便笺,小编强烈建议将它固定在底部菜单栏,或者“开始”屏幕,方便我们在需要用的时候,可以很快找到。
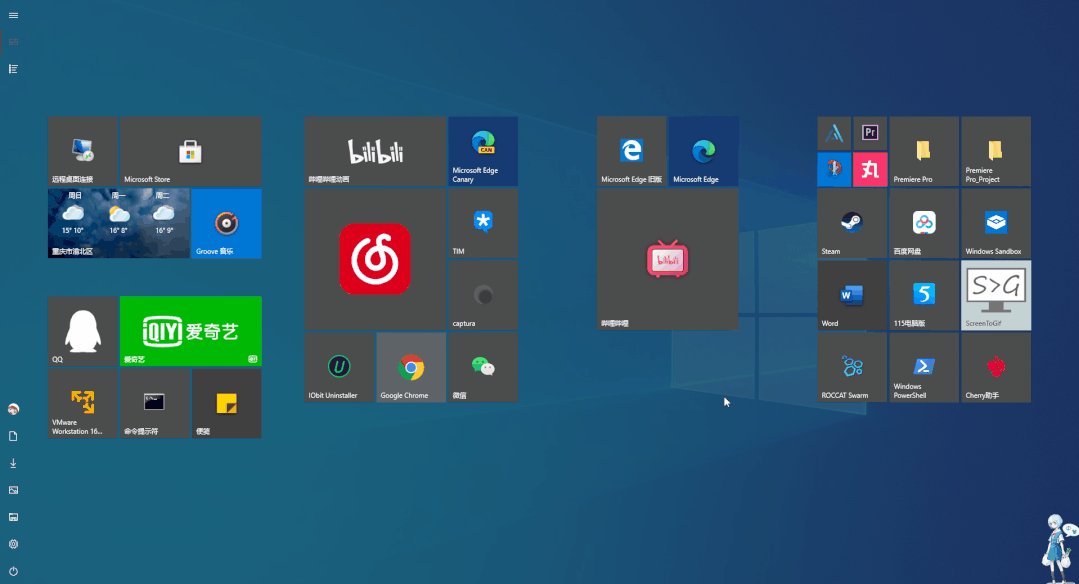
基本笔记功能
Win10提供了多种方式建立便笺,你可以点击管理界面的「+」,也可以按下已经建立好的便笺左上角的“新建”按钮,当然快捷键也是支持的,选中某个便笺后按下Ctrl+N建立新便笺。
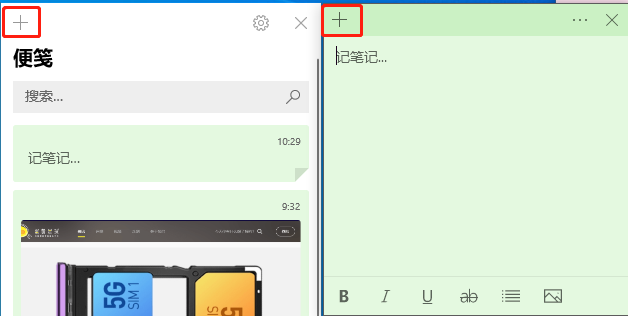
便笺建好后,就可以向里面添加文字了。Win10便笺对于字数并没有太多限制,小编试验了一下,即便是一篇3000多字的文章也可以轻松复制进去。不过图片是不支持拷贝的,如果需要向便笺里插图,可以点击便笺右下角的图片插入按钮。
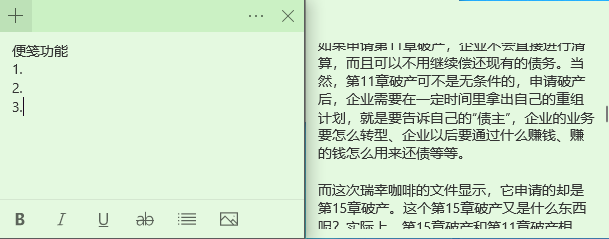
便笺支持即时保存,只要有文字录入,系统会自动保存,日常工作中十分方便。便笺右上角有一个「X」,不过它仅仅是将当前便笺从桌面上移除,想要删除整个便笺,可以点击便笺管理界面右上角的「…」图标(进入管理界面同样是点击便笺右上角,然后选择“笔记列表”),再从弹出菜单中选择“删除笔记”。
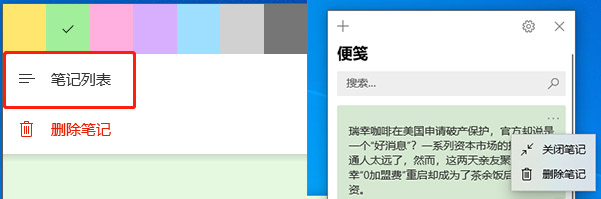
便笺分类管理
如果某个工作日需要处理的事项较多,我们还可以根据便利贴信息、优先级的不同,用颜色的方式给便笺做一个简单的分类,这样子信息的分区会更加清晰,点击右上角的「···」即可换色,默认包括绿、蓝、粉等7种颜色,另外管理列表中也能看到对应的色彩,方便用户查找。
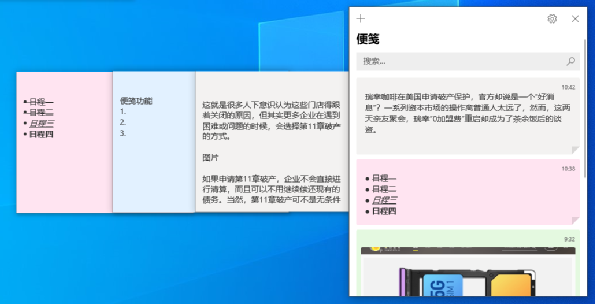
除了颜色分类之外,如果历史便笺太多,也可以对便笺中的关键字进行搜索查找,搜索依旧非常简单,直接在搜索框输入你想查找的内容,便笺会自动匹配相关内容并高亮显示。
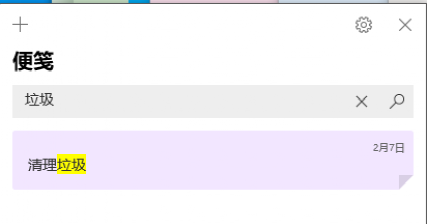
修改便笺格式
如果你觉得便笺中个别内容需要更突出一些,那么就可以修改便笺的默认字体格式。便笺格式分为加粗、倾斜、下划线、删除线四种,还有项目符号用来突出日程。
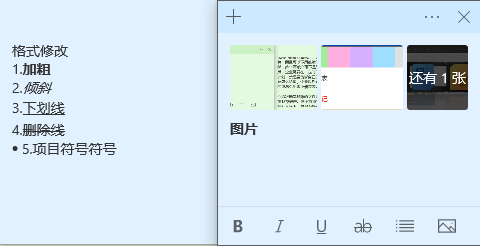
右下角有图像插入按钮,和文字一样,便笺对于图片数量也没有限制,只是会根据便笺的当前的宽度来显示图片,多余的图片则被自动折叠,双击才能查看。不仅是静态图片,gif文件也是支持插入的,不过加入的gif图片不能自动同步到其他设备。
同步功能和深色模式
和很多第三方便签软件一样,Win10的便笺也支持多设备云端同步,首次启动时,你可以选择登陆自己的微软账号,登陆成功后,便笺便会自动同步于所有登录这一账号的设备中。
支持的软件不仅限于Win10便笺,同步功能集成在了OneNote和office365软件里,移动端Window、iOS、android下载Microsoft OneNote即可。由于便笺是文字和少部分图片组成,所以同步的速度很快。
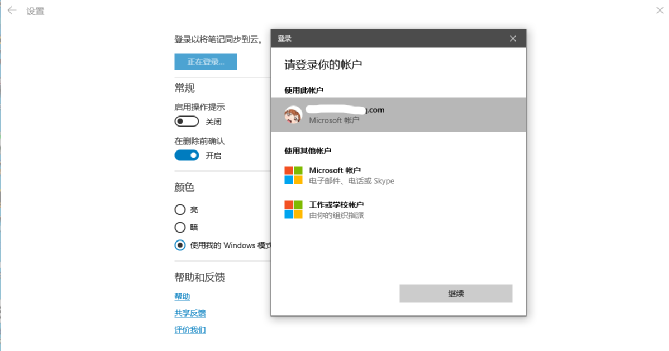
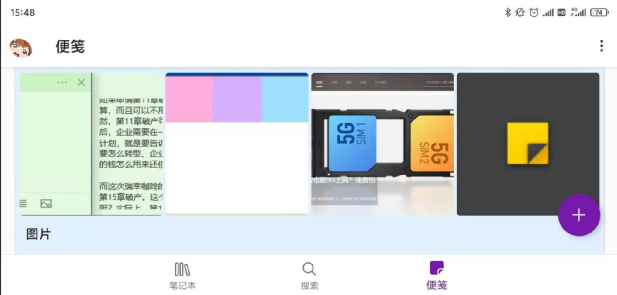
在设置界面,还可以将便笺切换成夜间模式,夜间模式的面板呈现为暗灰色,原有便笺色彩会缩小为一个色彩条,以避免刺眼。切换夜间模式有两种方法,一是手工在设置面板里切换,二是在Win10颜色设置中将应用模式切换成暗色。
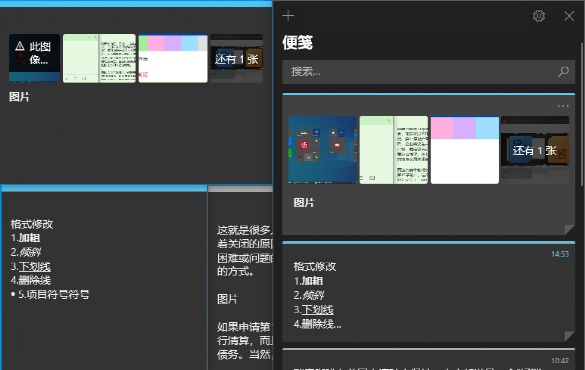
Win10自带的便笺,在功能上其实是比较完善的,基本可以满足日常需求,而不再需要借助其他工具。自动同步功能和结合其他日程软件,比如微软自家的Microsoft To Do,在工作中能够明显地提升效率和思路,是一款不错的软件。
报纸客服电话:4006677866 报纸客服信箱:pcw-advice@vip.sina.com 友情链接与合作:987349267(QQ) 广告与活动:675009(QQ) 网站联系信箱:cpcw@cpcwi.com
Copyright © 2006-2011 电脑报官方网站 版权所有 渝ICP备10009040号





