- 2016/1/22 14:45:15
- 类型:原创
- 来源:电脑报
- 报纸编辑:电脑报
- 作者:
\我们最近连续介绍了Windows10上人工智能Cortana的一些功能,可能对于大多数人而言用得最多的就是搜索功能,包括本地和网络上的搜索。但是除了搜索功能,小娜还能直接为用户提供很多生活上的帮助。不夸张地说,Cortana是目前桌面应用上最出色的生活助手。下面我们来看看小娜能为我们做些什么!
提示:以下功能的实现一定要求用微软账户登录!
闹钟与位置提醒
小娜可以设置闹钟及日程提醒,比方说用户可以直接输入“20分钟后提醒我”或“设一个下午5点的闹钟”,然后设置一下提醒内容,小娜在时间到了后就能直接提醒用户了。日程建立也是一样,当用户的话听起来更像是一个日程的话,小娜将直接生成日程记录,届时会直接提示用户。
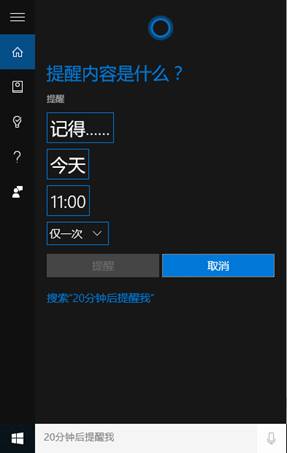
提醒内容可以自己设置
此外,小娜还可以建立基于位置的提醒信息,比如用户要携带笔记本电脑外出,可以对着笔记本麦克说一句“当我到回家后提醒我一下”,这样当你回家后,系统会自动感知并予以提示(记得Win 10的位置服务默认是打开了的吗)。类似的语句还有“当我快到超市时提醒我买水”一类,同样也是基于地理位置的提醒服务。当然,这个应用实现的关键是,用户自己在设置中输入地理位置。基本上提醒功能都是大同小异的,只要事先设置好必要的条件,比如提醒信息、时间、地点,小娜都可以正常实现提醒功能。
导航功能与航班关注
小娜可以帮助用户完成很多出行方面的建议,比方说你可以问它“开车到火车站需要多长时间”,一般情况下都会直接给出答案。如果结果太复杂的话,小娜也会引入其他软件给与帮助,通过内置地图服务即可。此外它也可以给你一些基于地理位置的建议,比如用户可以输入“最近的加油站在哪儿”这个问题,小娜也会直接给出地图路线。但是要提醒用户的是,这个功能必须要Windows10系统事先设置好自己的地点,并且拥有定位功能才能实现。一般而言,在Windows10平板上,这个功能更易实现。在很多电脑上,如果这样查询,会直接自动转到网页搜索上。
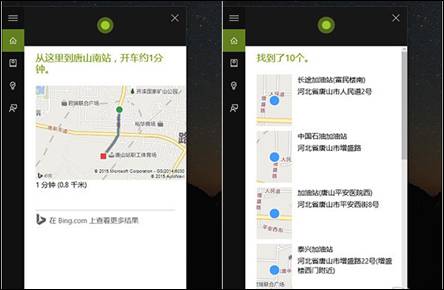
小娜的导航功能还需要软件和定位功能支持
小娜可以自动跟踪你的日程,并且在会议召开前或需要动身时告诉你一下。比较有意思的是,它会在首页给出当天日程的示意图,哪个时段有空,哪个时段没空一目了然。同时我们也可以直接在小娜上问询放假通知,比如春节放假的时间就能很简单在小娜上查询到。
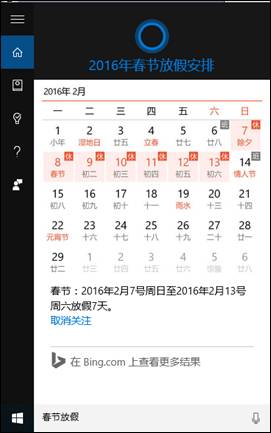
查询日程相当方便
另外要说的是,小娜是可以帮助我们查询航班的,只要输入航班号,就能找到航班的具体动态。不过小娜对于模糊查找还是有一些问题,比如在笔者的电脑上输入“重庆到北京的航班”,小娜就会直接搜索网页,而不会自动给出答案,这应该还是和软件、网站服务的关联有关系。不过对于具体的航班号,小娜的反应是很积极的,同时用户也可以长期锁定自己关注的航班号,这样当飞机起飞和降落的时候,Win10都能给与提示。

航班的查询比较简单
翻译、股票与追剧
小娜可以临时充当英汉词典,用户遇到英文,或者是想把中文翻译成英文,都可以直接输入“XX英文怎么说”或者“XX是什么意思”。同时还可以“查看更多翻译内容”进入对应的网页版词典,有趣的是,小娜可以对你查询的英文进行语音同步朗读,这的确是这个功能的一个亮点。

翻译功能相当实用
对于炒股的人而言,小娜也能实时为你反映大盘指数和个股的涨跌,比如说用户可以输入“沪指”、“工商银行股票”等关键词,小娜就能为你显现实时数据了。可惜这个功能目前还不能反映出价格和指数以外的信息。而对于喜欢看剧的朋友而言,如果在小娜中输入电视节目名称,小娜也会通过各种渠道收集的信息,为用户显示电视节目的具体信息和最新动态。不过这一应用也只局限于本地区有版权的电视节目,国内没版权的节目是无法在小娜中直接显示信息的。
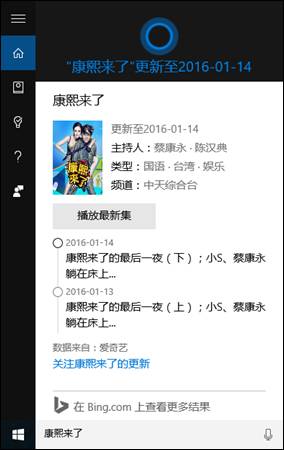
小娜可以帮助用户追剧
Win10切换应用的小技巧
一般来说,我们在系统中切换程序,无法是用鼠标按下方的应用图标,或者使用Alt+Tab的组合一个一个寻找。不过Win10给我们准备了更高大上的切换应用方式。在有多个应用同时存在的时候,我们只需要按Win+Tab键,就能将所有应用排列在一个窗口上,这个时候我们只需要找到我们要切换的应用点击一下即可。当然,这一点显然是学习了苹果。
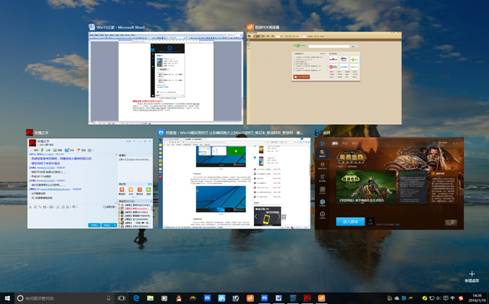
Win10可以简单漂亮地实现应用切换
另外,用户还可以使用Win+数字键,来对某一个程序进行窗口的缩放,上下左右分别可以实现不同的缩放模式,这对于屏幕较大的用户而言还是很有意义的,实现分屏应用更加轻松了。
让Win10快速设置投影
在过去的系统中,我们要设置多屏幕或者投影功能时,都要在显卡驱动中搞上半天,但是在Win10系统中,设置投影功能变得非常轻松。只要按Win+P键,屏幕右边就会出现投影设置的菜单,分别有“仅电脑屏幕”、“复制”、“扩展”以及“仅第二屏幕”四个选项,找到自己想应用的多屏幕模式点击一下即可。
和过去设置多屏幕经常黑屏不同,在Win10的投影设置中,哪怕是错误的设置,我们也不用担心黑屏,要重新开机或者设置线缆才能复原,Win10系统在错误的设置选项中依然有画面可供用户操作,用户还原正确选项就可以了。

Win+P呼出的投影菜单
报纸客服电话:4006677866 报纸客服信箱:pcw-advice@vip.sin*.c*m 友情链接与合作:987349267(QQ) 广告与活动:675009(QQ) 网站联系信箱:cpcw@cpcwi.com
Copyright © 2006-2011 电脑报官方网站 版权所有 渝ICP备10009040号





