- 2016/1/20 10:12:23
- 类型:原创
- 来源:电脑报
- 报纸编辑:电脑报
- 作者:
“搜索”对于Windows系统而言并不是新鲜功能,但是Windows10相比自己的前辈,的确在搜索这一项功能上有了极大的改进,只要我们利用好小娜,你会发现无论是查找本地文件、系统设置菜单,还是在网络上寻找资料,都显得轻而易举。
而最重要的是,由于操作系统布局改变,Windows里面的很多功能/应用都不太容易找到,而通过小娜的搜索功能,则可以轻松找到这些功能和应用(比如计算器、画图、记事本、控制面板等)。
关键字搜索:不仅适用于本地程序/应用,也搜索Windows自建目录里的文件!
和之前的Windows系统一样,小娜可以提供关键字的搜索功能,在搜索框中,我们可以输入任意我们想搜索的东西,然后小娜就会根据你输入的文字,在整个系统以及网络中寻找。比如你想进入系统设置,那么在搜索框中输入“系统设置”这几个字,小娜就会提供本地的系统设置入口和网络上关于系统设置的网页供用户选择。这样用户就再也不需要去手动一步步地进入系统设置菜单了,直接点击小娜提供的匹配结果即可。
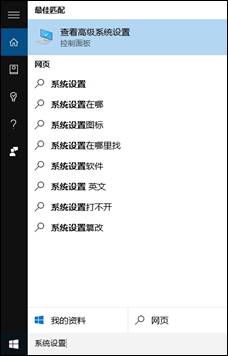
用小娜搜索“系统设置”的结果
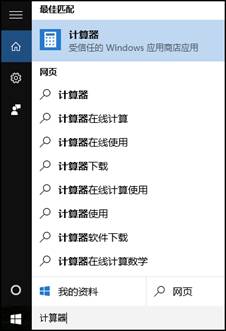
找不到自带的计算器应用在哪儿?不用找,在输入框里面输入计算器就OK啦
这种方式可以运用在系统内置程序、应用、功能、文件夹甚至本地文件的查找上,非常简单。尤其是需要找一个Windows自带的应用,如计算器、画图、记事本等时,非常方便。
这里重点要给大家说的是文件搜索功能。很多用户都在问:为什么硬盘上的文件,有些小娜可以找到,但大部分却找不到呢?
答案是:小娜似乎只能寻找到存放在Windows系统自建目录里面的文件,比如“视频、图片、文档、下载”这几个目录里面,以及对应的子目录里面的文件。
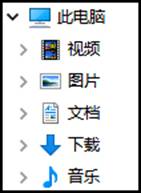
小娜目前只能找到Windows自建分类目录里面的文件
另外,要夸奖的是Cortana的容错能力,用户在输入的时候如果输错一两个字母,小娜也能够正确返回结果。而在Win7以及Win8中,搜索功能往往在错位输入的时候无法查到任何结果。
语言搜索:更加智能,前提是用微软账户登录
如果有麦克风,在用微软账户登录后,你就可以使用小娜的语音功能了。小娜具备不错的语言搜索能力,简单而言,用户可以像聊天一样向她询问一些简单的问题。打个比方,如果用户要查找两个月前的文档怎么办?按照过去搜索方式,应该是输入关键字,然后再给出一个具体的日期区间。但面对小娜中,最简单的办法就是直接对她说:“查找两个月前的文件”就可以达到目的。
另外,由于登录微软账户后,Win 10掌握的信息更多(比如你的邮件),你就可以索索“某某的邮件”、“前天拍的照片”等等。
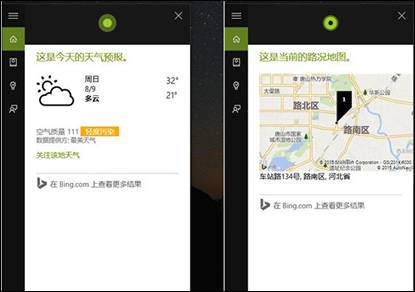
天气预报和交通路况都能通过语音搜索实现
和文字搜索一样,语音搜索功能也并不局限于本地文件,同时生活信息也能通过语音快速搜索到结果。在联网后,小娜可以为我们提供很多生活上的指标,比方说天气预报、交通状况等等。正如前文所述,用户可以直接问小娜“明天下雨么”或是“重庆现在交通如何”,小娜都能很快给出答案。
有一点要注意,用户在和小娜聊天的时候,最好不要用连续的语句追问,目前Win10的人工智能还没有做到连续识别语音的地步。所以要连续语音查询的时候,最好等上一个结果出来后,再继续查询。而且提问的时候,需要用户自己按住系统上的麦克风按键,操控略显得碎片化一些,不够完整。
Win10开始菜单打不开?两个办法可破
很多人在安装Windows10后,都遇到过开始菜单无法打开和Cortana框架无法输入文字的问题,这种问题在系统更新后特别频繁。Windows会报错为关键错误,并提示在下次登录会进行解决,同时要求用户注销。但是用户在注销重新登录后,这个问题依然无法得到解决。而在最新版的Windows10中,系统不会再提示出错,程序可以正常运行,但开始菜单无法打开和Cortana框架无法输入文字的问题依然没有得到解决……那么遇到这种情况,我们该怎么办呢?这里介绍两种办法给用户去解决这个情况。
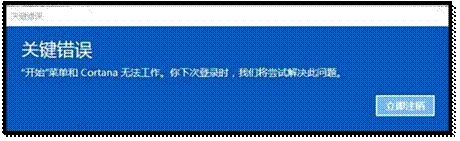
Win10经常会碰到的菜单和Cortana无法工作的问题
第一种方法最为简单,重启电脑进入安全模式,此时再重启进入正常的Windows系统,这个问题就可以暂时解决。不过这个方法无法一劳永逸,很有可能在工作一段时间后或者下次重启后,这个错误就会再次出现。
第二种方法则是更改Windows的服务项。在出现错误提示,或者无法打开开始菜单后,按Ctrl+Alt+Delete,选择进入任务管理器。然后选择任务管理器最后一个“服务”项,找到User Manager,选中并且右键点击进入“属性”。此时,启动属性应该是禁用,我们要在启动类型中选择“自动”或者“自动延迟”,然后选择应用。再次重启电脑,Windows的开始菜单和Cortana就能正常工作了。这个方法的好处是,在下次更新系统之前,Win10基本上都不会出现类似的问题了。
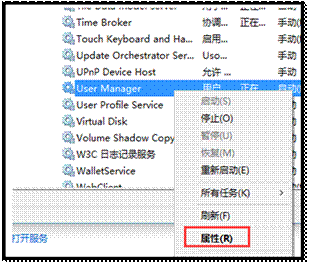
在服务项中的UserManager中改变启动选项
超级实用!卸载程序,Win10无需进入控制面板
在Win10之前的操作系统中,卸载程序只有两种方法,要么进入控制面板去卸载程序,要么就利用如安全卫士360这样的第三方软件来卸载程序。不过在升级到Win10后,这些办法都可以作古了,我们无需进入控制面板,也无需使用第三方软件就能很轻松地卸载各种程序。
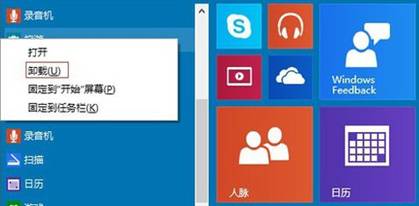
Win10卸载程序变得非常轻松
在Win10中,用户正常安装的所有软件都会在开始菜单中以字母列表的形式显示出来,打开开始菜单,找到你要卸载的程序,点击右键。这个时候我们就能看到卸载这个选项,点击即可卸载程序,非常轻松方便。报纸客服电话:4006677866 报纸客服信箱:pcw-advice@vip.sin*.c*m 友情链接与合作:987349267(QQ) 广告与活动:675009(QQ) 网站联系信箱:cpcw@cpcwi.com
Copyright © 2006-2011 电脑报官方网站 版权所有 渝ICP备10009040号





