- 2017/4/14 10:21:14
- 类型:原创
- 来源:电脑报
- 报纸编辑:电脑报
- 作者:
栏目:每周热问堂
普通电脑如何播放DSD音频?
求助台:最近下了一些DSD格式的高清音频,请问普通电脑如何才可以播放DSD音频格式?如何才能达到最好的播放效果?
编辑解读:DSD算是目前音质最好的音频格式了,以前我们也专门介绍过这类型音频格式。从电脑端而言,只要有声卡和合适的软件,都可以播放DSD格式,区别只在于是软解还是硬解。
如果PC用户的声卡是插在主板上的独立声卡或者集成声卡,那么目前播放DSD音频的最简单办法就是软解。这里推荐使用Foobar2000,这个软件支持各种扩展插件,要播放DSD音频,无论是硬件还是软解,我们都要下载它的SACD播放插件,下载以后只要把解压后的文件都放到Foobar2000安装目录下的components文件夹中即可。
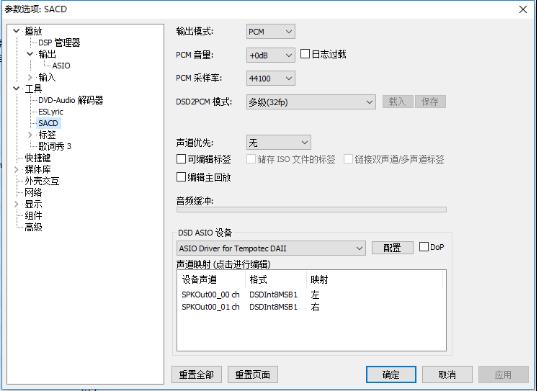
Foobar2000的SACD设置选项
安装插件后,打开Foobar2000的设置菜单,在工具一栏上我们可以看到SACD字样的相关选项。在这个选项中可以看到四种采样率的选择以及几种SRC算法的选择。软解DSD音频其实就是将DSD音频的采样率经过SRC重新采样,这里有44.1/88.2/176.4/352.8 kHz等四种采样率,当然重采样后实际上对音质肯定有负面影响。菜单中有声道的选择,这个无需设置即可默认输出声音。除了采样率的选择外,记得要将输出模式改为PCM,这样DSD音频才能转化为PCM音频输出。设置好以后,只要把下载好的SACDISO文件或者DSD规范的音频文件用Foobar2000打开即可正常播放了。
如果要达到最好的效果就不能使用软解,必须要硬解了。用户需要满足两个条件,第一是声卡必须是USB外置声卡,第二是声卡要支持ASIO驱动。只有USB声卡支持ASIO驱动,才可以支持DSD的解码输出,不支持ASIO音频驱动的声卡最好还是用软解的方式来播放DSD音频。一些声卡在硬解DSD的时候,有的可以原生支持直接播放DSD音频,有的则需要将DSD封装到PCM格式才能解码,后者这种模式叫做DOP(即DSD Over PCM),这种封装虽然将DSD音频封装为PCM格式解码,但是编码方式没有变化,依然是DSD编码,音质理论上没有变化。
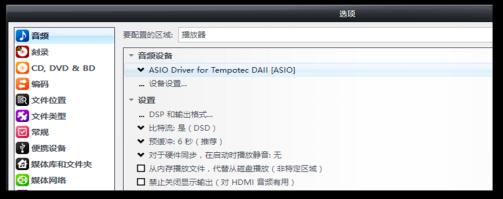
JRiver的设置
目前Foobar2000和JRiver这两款软件都可以实现DOP封装,同时也能结合支持ASIO驱动的USB声卡硬解DSD音频。推荐大家使用这两款软件,特别是JRiver这款软件来播放DSD音频文件,会比较方便,驱动设置和播放设置也很简单。此外提醒一下,目前光纤数字输出是不支持DSD硬解的,要想硬解DSD还是用传统的模拟输出吧。
视频编辑入门使用什么软件好?
求助台:自己用手机拍摄了一些视频,想把这些视频进行简单的编辑整理,请问使用什么软件比较好,要求能简单实用,上手容易,最好还是免费的。
编辑解读:目前免费的视频编辑软件很多,不过个人认为最合适的还是微软的Movie Maker。之所以推荐普通用户使用MovieMaker这款软件来编辑视频,主要还是因为这款软件使用足够简单和方便,事实上如果用户经常使用微软的Office软件的话,那么对于MovieMaker也不会感到特别陌生,上手起来速度比较快。
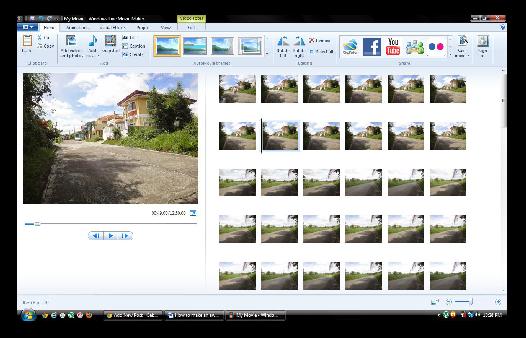
软件的布局和Office比较接近
除了简单易用以外,MovieMaker还有三个优点:一个是它的SIZE很小,仅有56MB,和其他视频编辑软件动辄数百兆,上GB相比,MovieMaker简直就是“小精灵”,所以下载安装都相对更方便一些;另一个优点是MovieMaker不用担心系统的兼容性,从Windows XP到现在Windows 10,MovieMaker都能正常工作(不同版本功能上有一些区别)。而最重要也是最关键的优点,是MovieMaker完全免费。如果用户的系统是Windows XP,那么系统已经集成了MovieMaker这款软件,直接打开即可。如果Windows 7及以上系统的话,那么则没有集成这款软件,用户需要单独去微软官网上下载,下载完成后安装即可。
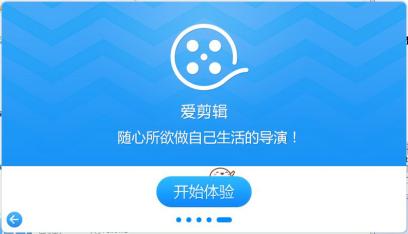
爱剪辑也是一个很简单的视频编辑软件
另外,除了MovieMaker以外,用户也可以使用爱剪辑,爱剪辑有免费和收费两种不同版本,收费版功能更为强大,且可以去掉片头的LOGO,不过对于普通人而言,免费版的功能也就足够了,虽然免费版不是很专业,但是一些基本的特效和功能都不欠缺,用户使用起来也比较方便,同时可以在视频编辑完毕后,上传到土豆、优酷等网站,算是一个一体式的视频编辑软件。
Win10分屏功能如何使用?
求助台:自己平时有同时进行多个应用的需求,所以对分屏以及任务窗口的管理比较在意,目前使用的系统是Win7,听说Win10在这方面的功能比较强大,能否简单介绍一下?
编辑解读:按比例分屏是在Win7就有的功能,简单而言,用户只要将窗口拖至屏幕两侧(鼠标拖动窗口,直到鼠标指针移动到屏幕两侧边缘),系统会自动以1/2的屏幕比例进行排列。而到了Win10,微软大大加强了这一功能。在Win7中,窗口分屏的热区只有左、右、上三个,其中左右是1/2分屏,而上方则可以让窗口全屏。但在Win10中,分屏热区增加到了七个,除了左、右、上以外,又增加了左上、左下、右上、右下四个区域。这四个屏幕边角热区可以让窗口实现1/4分屏,同时新的窗口分屏还可以和原有的1/2分屏窗口共存。怎么做呢?还是老方法,用鼠标把窗口拖走,比如你要把窗口移动到右上方,就把窗口拖过去,直到鼠标指针移动到右上角,窗口就自动贴合在右上角了。
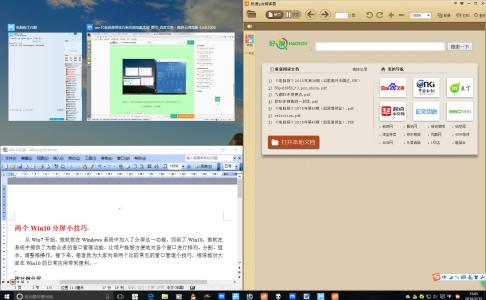
Win10中1/2分屏和1/4分屏共存
此外,当一个窗口分屏结束后,Win10系统会自动询问屏幕另一侧打开目前哪个应用程序的窗口,这个功能被称为“分屏助理”,非常实用。用户可以选择要在屏幕空白处展现的程序窗口,也能直接关闭各种程序窗口。
虽然按比例分屏很方便,但是在实际应用中,很多用户有主要应用和次要应用之分,所以有时需要按照非比例的方式分屏,比如某个窗口想要大一些,某些窗口则需要小一些。这个时候Win10的人性化就体现出来了,Win10可以自动识别调整后的窗口尺寸。在已分屏模式下,如果用户将一个窗口手动调整后,第二个窗口会自动调整自己的尺寸,原本留白或者重叠的部分就会自动整理,非常高效。
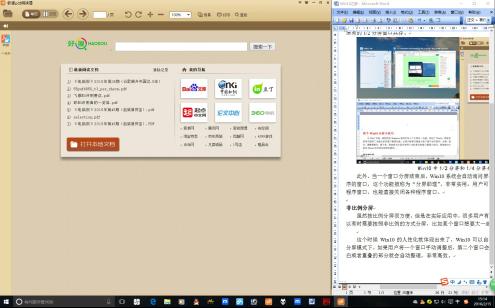
非比例分屏可以体现出应用菜单的主次
如果应用窗口超过四个,再用比例或者非比例分屏就显得有点麻烦,这时则可以试试比较传统的窗口排列法。点击任务栏空白处,我们会看到“层叠窗口”、“堆叠显示窗口”、“并排显示窗口”等选项。当你觉得窗口杂乱无序的时候,点一下就会有比较好的效果。
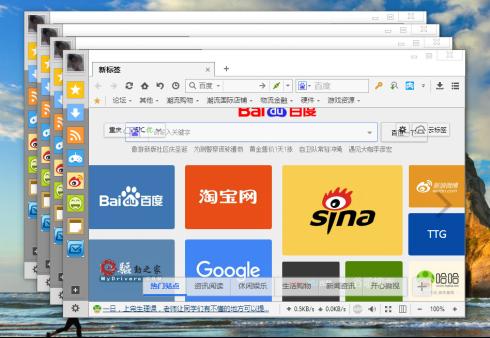
层叠窗口的效果
最后,再教大家一个小窍门,如果桌面上的应用窗口是在太多放不下的话,大家可以使用Win+Tab开启虚拟桌面,然后将这些应用窗口扔到虚拟桌面上去,简单又方便。
如何通过NVIDIA软件更新驱动?
求助台:以前安装NVIDIA的驱动,自带的NVIDIA GFE在有新的驱动和软件更新时都会自动提醒,下载安装也很方便,但是新版已经无法自动下载安装新驱动了,有什么办法没有?
编辑解读:新版的NVIDIA驱动在进行改版后,就对软件界面有了很大的调整,一些常用功能都隐藏了起来,必须用户登录才可以使用,包括自动更新驱动这个功能也需要用户注册登录之后才可用。
NVIDIA允许用户使用谷歌账号、脸书账号以及NVIDIA账号登录,当然由于众所周知的原因,一般用户很难使用谷歌账号和脸书账号,所以最简单的办法就是通过NVIDIA的GFE软件注册一个NVIDIA账号,然后登录,就能和过去一样提示并下载驱动更新了。
报纸客服电话:4006677866 报纸客服信箱:pcw-advice@vip.sina.com 友情链接与合作:987349267(QQ) 广告与活动:675009(QQ) 网站联系信箱:cpcw@cpcw*.c*m
Copyright © 2006-2011 电脑报官方网站 版权所有 渝ICP备10009040号





