- 2016/8/30 11:22:30
- 类型:原创
- 来源:电脑报
- 报纸编辑:电脑报
- 作者:
对于游戏玩家而言,现在购买一个游戏本已经是司空见惯的事情,不过游戏本和台式机还是有一些区别,在游戏的时候限制也相对多一些,特别对于一些刚购买游戏本不久的用户而言,为自己的本本安装一些软件,让自己更好地了解游戏运行时的性能以及硬件的状态,显然是很有必要的。下面我们就推荐一些非常适合游戏本的软件,相信在使用了这些软件后,一定会让玩家的游戏旅程更加轻松惬意。
Fraps:测试性能与游戏录像的最佳选择

作为老牌游戏工具,Fraps显然是玩家必装的一款软件。目前支持截图和帧速显示的游戏工具很多,但是如Fraps一样不但支持帧速显示和截图功能,同时还能兼顾游戏录像以及性能测试的软件,那就非常少见不多见了。要知道游戏本要提升3D性能是非常困难的事情,玩游戏的时候,用Fraps看看自己运行不同3D环境时游戏的效率,才能更好地针对游戏进行优化。
对于用户而言,Fraps显示帧速的功能不用特别设置,运行后默认就会出现在屏幕左上方,连更改的必要都没有;截图功能是按F10,可以将游戏画面存储为BMP、JPG、PNG以及TGA等格式,略微要注意的是截图后,图片会保存在Fraps安装目录中的Screenshots文件夹下,无需像Windows那样通过画图以及其他软件才能保存下来。
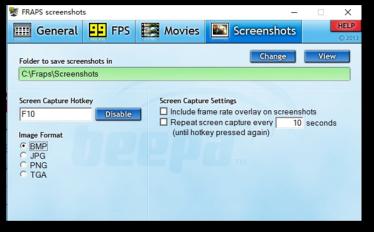
Fraps的截图功能界面
而对于用户真正最有价值的还是要算录像和测试功能。在录像方面,Fraps在游戏中只要按F9就可以开始录像,再按一次即可结束录像,录像时可选择帧速和分辨率。不过录像分辨率只能参考游戏分辨率,要么完全和游戏分辨率一致,要么就将游戏分辨率减半后录制。Fraps录制的游戏画质很好,不过码率较高,格式又是AVI,如果玩家想看看自己在游戏中的风采,那么最好预留出硬件空间来。
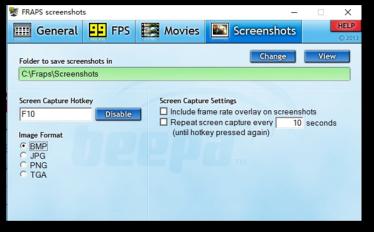
Fraps的录像功能界面
如果游戏本用户想知道自己的笔记本能不能跑流畅某个游戏也很简单。运行Fraps,在游戏中按下F11开始测试,然后进行游戏一段时间,再按下F11结束测试,这期间游戏本运行游戏的最大帧速、最小帧速以及平均帧速都会被Fraps记录下来,并保存到安装目录中的Benchmarks文件夹中,通过这个办法,玩家就知道自己的笔记本是否能流畅运行游戏了。
尽管类似3DMark这样的专业3D工具可以测试硬件的游戏性能,但是它并不具备所有游戏测试的通用性,反而像Fraps这样的测试方式可以运用在所有游戏上。所以这里不但要推荐游戏本用户安装Fraps,更要将Fraps所有的功能都有效利用起来!
Afterburner:游戏内最犀利的监控软件

对于游戏本而言,硬件温度和占用率是用户很关心的一环。相比传统的台式机,游戏本的设计对这方面更为敏感,如果因为非游戏的原因,内存和处理器占用太高,游戏就会卡顿;而显卡或者处理器温度太高,也可能会对玩家体验游戏造成各种麻烦(比如降频)。那如何才能在游戏的过程中,实时了解如显卡、处理器等硬件的实际占用率以及温度呢?这里我们推荐玩家使用Afterburner这款软件。
很多人都知道Afterburner是著名的超频软件,但是除了超频之外,不少笔记本用户所不知道的是,Afterbuner还有另一个关键应用,就是在游戏中实时监控硬件的运行状态。
下载Afterburner,并进入设定界面,在监控一栏中,用户可以看到下面图表中所要监控的硬件状态,基本和AIDA64相同,点击想要监控的硬件,然后在下面勾选上“在OSD上显示”即可。这里要注意,用户每点击一个想要监控的硬件状态,都要单独勾选“在OSD上显示”,这样才能保证你想要的监控数据出现在游戏中。基本上,将常规的GPU使用率、GPU温度、显存占用率勾选上,再加上内存占用、处理器占用率以及处理器温度就可以了。
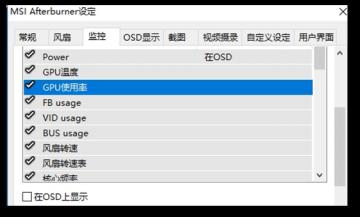
在Afterburner的设定-监控栏中正确设置监控选项
现在随便运行一个游戏,我们就会发现在游戏左上方,不但能显示游戏帧速,同时包括显卡和处理器以及内存的信息都能在游戏中实时显示出来了。这下游戏玩家不但可以享受游戏的乐趣,同时也能知道自己运行的游戏有多高的内存、显存、处理器以及GPU的占用率,同时也能直观了解到显卡和处理器的频率以及温度。如果发现自己玩游戏时笔记本各硬件的温度太高,就要想办法给自己的本子降降温了!

游戏左上角直接显示勾选的硬件状态
特别要指出的是,Afterburner不但可以使用自己软件采集的数据显示在游戏中,也能关联其他软件,让游戏中的OSD显示其他软件传感器的监控数据。比如它就可以和AIDA64这样的软件联动,在Afterburner内置的Rivatuner菜单中(设置好OSD图标就会出现在右下角工具栏),左边栏可以选择需要采用数据的软件如AIDA64,在右边选项中,将相关软件的Level设置为High,然后将On Screen Display Shadow这项设置为On就大功告成了。在这个部分还可以选择数字显示的大小和颜色等,这就看用户自己的喜好了。此时其他软件的数据就能体现在Rivatuner的游戏OSD中了。
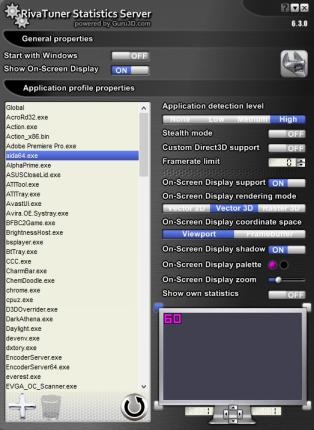
Afterburner和AIDA64等软件可以联动
游戏加加:不想折腾的综合性选择
如果游戏本用户想要一款又能监控硬件、又能录像显示帧速,还能自动释放内存加速游戏的软件,那么不妨可以考虑国产的游戏加加这款软件。虽然它在硬件监控方面没有Afterburner这样详细,同时也不具备Fraps的性能测试功能,但是它的功能比较多样化,对于不想折腾的懒人玩家而言,倒是一个很好的选择,更关键的是这款软件是全中文,使用起来比较方便。
游戏加加的主要功能有五项,分别是监控、截图、录像、热键以及系统优化。监控方面主要还是在游戏中显示帧速、处理器、显卡以及内存的相关信息,包括温度、占用率以及频率等,不过像处理器就只能显示整体占用率,而不能显示单独线程的占用,当然这对普通玩家还是足够了。而且游戏加加的监控是以横排形式展示在游戏上方,而不像Afterburner这样竖向排列,视觉上更好一些。
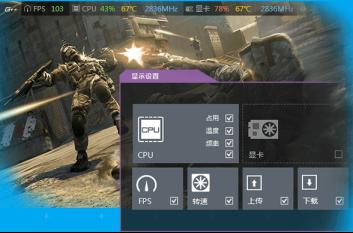
游戏加加的硬件监控
截图方面,游戏加加和Fraps差异不大,只是可以选择自动截图的时间,也能保持游戏上方的监控信息;录像这部分游戏加加更为灵活一些,分辨率、格式、帧速都可以比较灵活地选择,使用起来也比较直观,但视频画质没有Fraps那么好。
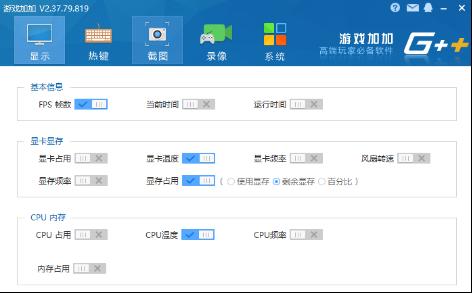
游戏加加的录像选项
游戏加加对玩家最有用的还是热键功能和释放内存功能。热键功能可以允许用户屏蔽掉一些按键组合功能,比如切换输入法、Win键等,也能自己组合热键来增加减少音量或者更改鼠标的速度,在某些时候这些热键可以让玩家避免一些突如其来的烦恼。
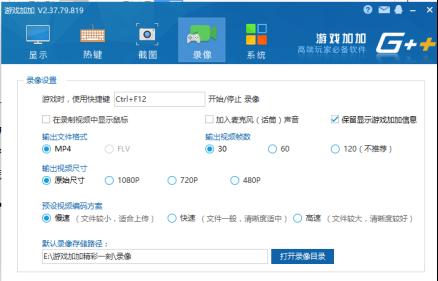
玩家可选择内存释放的时间
而在系统选项中,对玩家帮助最大的就是内存释放。使用其他软件,玩家要释放多余的内存,都要单独下载软件并且手动释放,而在游戏加加中,用户可以设定内存释放的时间,每隔一阵自动就能释放多余内存,让游戏运行在一个更为稳定的环境。总而言之,游戏加加是一个让人比较省心的游戏优化工具,使用方便的同时,功能和用途也比较实在。
报纸客服电话:4006677866 报纸客服信箱:pcw-advice@vip.sina.com 友情链接与合作:987349267(QQ) 广告与活动:675009(QQ) 网站联系信箱:cpcw@cpcwi.com
Copyright © 2006-2011 电脑报官方网站 版权所有 渝ICP备10009040号





