- 2016/8/5 9:25:50
- 类型:原创
- 来源:电脑报
- 报纸编辑:电脑报
- 作者:
保留使用习惯 系统迁移那些优势与注意事项
从固态硬盘上市,它的优势就没离开过“快”这个字眼。很多用户为了体验高效率决定升级SSD,但重装系统、安装应用程序以及重要数据传输转移让人很伤脑筋。系统迁移让大家不再烦恼,从机械硬盘到固态硬盘,通过系统迁移可以将我们原有的PC使用习惯完整延续下去,简单几步就可以实现。
系统迁移并不是将数据拷贝过去就行!
在这里必须要明确一个概念:拷贝不等同于迁移。也就是说,即使你将原本系统盘里的所有资料全部拷贝复制到SSD中,也不一定能实现系统启动,甚至根本找不到启动盘。所谓系统迁移,是指将原来机械硬盘中的所有数据、所有指令以及所有设置都全部转移到固态硬盘中,想想确实是一件很给力的事情。
系统迁移软件操作简单方便!
为了帮助用户轻松实现系统迁移,有很多固态硬盘出厂时自带迁移工具,我们也可以从网上搜索一些靠谱的工具来帮助实现系统迁移。(提示:自带系统迁移软件仅能识别本品牌产品,也就是能实现将系统从其他盘迁移到本品牌SSD中)
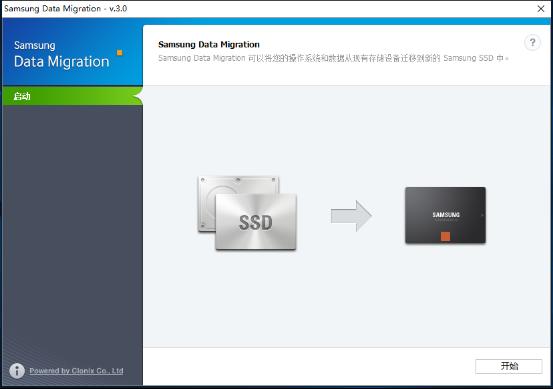
对于大家通用的系统迁移软件,相信很多人用过傲梅分区助手,不仅可以帮助实现磁盘分区、安装系统到移动设备,也能帮助你实现系统数据的完整迁移。
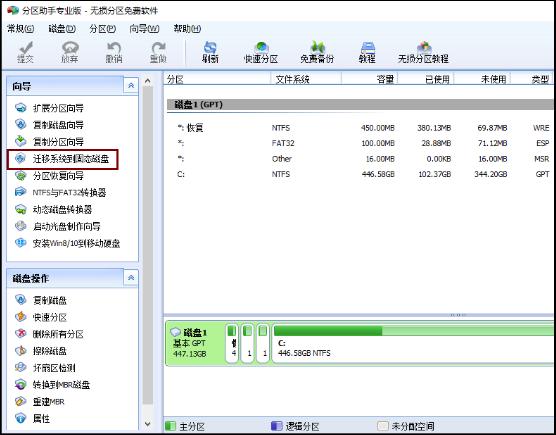
怎样迁移系统到SSD?
有很多对硬件比较了解的用户拿到一款新的固态硬盘时,很可能就会直接安装系统,再陆续安装一些需要使用的应用软件,整个过程不复杂但是流程不少。如果你并不想这么麻烦,完全可以选择系统迁移的办法来实现。在这里以傲梅分区助手+饥饿鲨VECTOR 180 240GB做一个实验,看看系统迁移到底有多方便。
1、 下载傲梅分区助手,打开主页面。选择“迁移系统到固态硬盘”。出现如下对话框点击“下一步”。
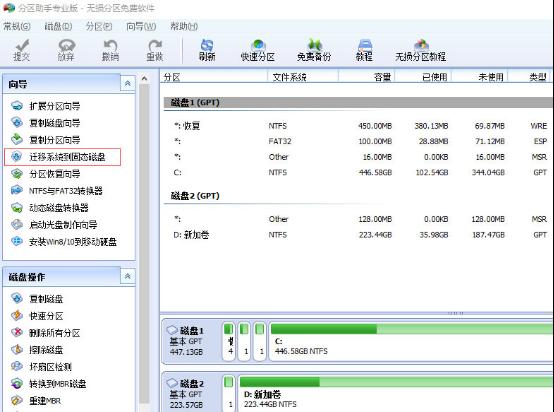
2、选中您固态硬盘上的“未分配空间”,点击“下一步”继续。
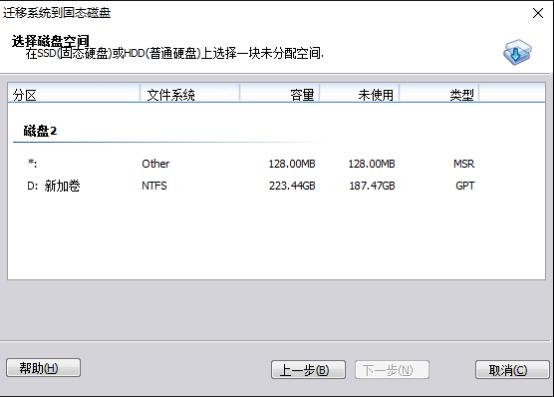
3、在这个窗口中,您可以修改相关信息(包括大小,位置,和盘符),通常都保持默认设置。根据自己喜好设置好之后,点击“下一步”。
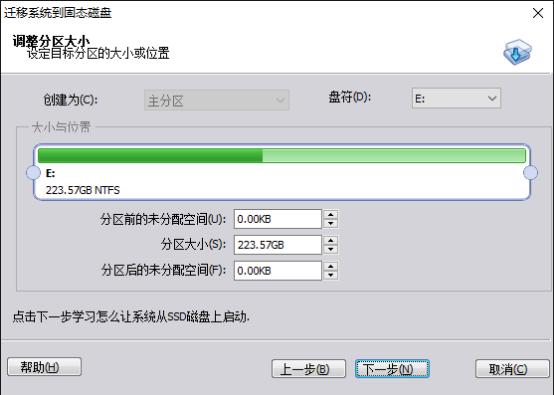
4、阅读完“引导操作系统”注意事项后,可点击“完成”,返回主界面。
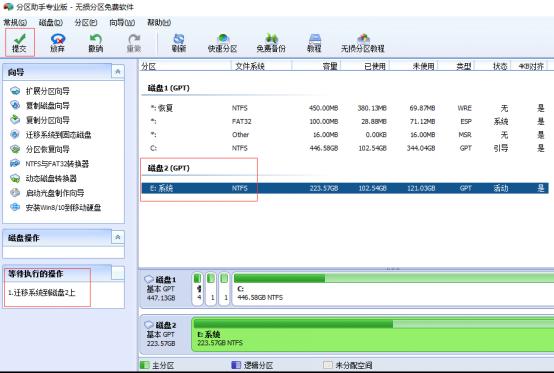
5、来到分区助手主界面:您可以看到“等待执行的操作”一栏,您可以更改、保存您的操作。点击主界面左上角“提交”,并根据分区助手的提示信息,完成您的SSD 系统迁移。
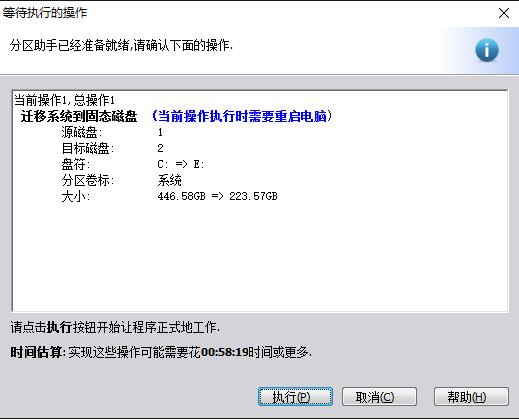
要执行这些操作需要重启电脑。重启后在下次进入系统前程序将运行在PreOS模式来实现这些分区操作。在整个系统迁移过程中需要等待一段时间。其实,数据迁移过程也是一个多个零散文件写入的过程,用时跟你选择的目标磁盘实际写入速度有很大关系本次实验过程中,饥饿鲨VECTOR 180 240GB用时不到8分钟。源磁盘中数据占用空间为123.8GB,也就是说,饥饿鲨VECTOR 180 240GB在整个数据写入过程中平均速度达到了265MB/s以上。
系统迁移之后你还要做点什么?
当PreOS模式下运行完毕之后,电脑会自动进入系统。这时依然是源磁盘的系统启动,并没有从SSD中启动。所以我们需要在BIOS里设置一下电脑的引导顺序。如果不想设置,你也可以选择从电脑中移除原磁盘或将目标磁盘和源磁盘连接插口对调之后再从目标磁盘启动。通过这最后一步,原来的操作系统以及里面的数据就妥妥地转移到固态硬盘中了。
延伸阅读:
·删除目标盘所有分区有风险
为了迁移系统到目标磁盘,需要删除磁盘上的所有分区。如果你不想删除所选择磁盘上的所有分区,建议你选择一块未分配空间以便实现这个迁移。如果没有未分配空间,您可以缩小或删除此磁盘上的分区来生成一块未分配空间,要确保未分配空间的容量超过迁移系统的数据容量,否则无法迁移完成。所以,编辑建议大家在进行系统迁移之前,一定要将目标磁盘中的数据进行备份保存,防止误操作带来数据损失。
·如果重启之后并未进入PreOS模式,有几种解决办法呢?
1、关机之后重新启动分区助手进行系统迁移操作试一下。
2、如果上述步骤之后依然无法进入PreOS模式,可以选择一款闪存盘,通过分区助手创建一个可启动的WinPE微系统。同时将分区助手也存入U盘中。接下来重启电脑,从U盘启动并进入WinPE后,再启动事先装入U盘的分区助手就能实现系统迁移了。(在这里特别提示:联想笔记本电脑在使用这个办法时,需要在BIOS里面关闭UFFI才能实现U盘启动)
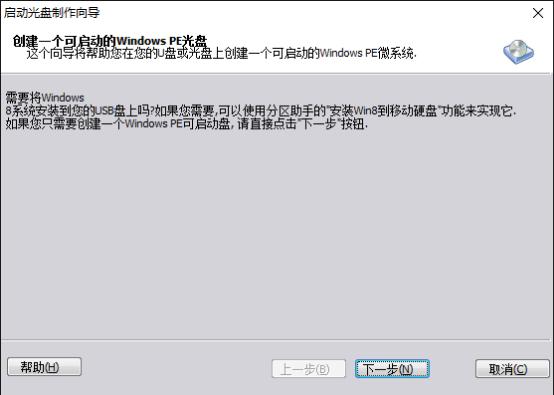
写在最后:有很多人说通过分区助手进行系统迁移之后SSD的性能会下降,存在两个原因。一是SSD用的时间越长,保存的数据越来越多之后,速度变慢是普遍现象,这与SSD的存储模式有关,当有数据的情况下,需要先擦写再写入,整个过程速度就会慢下来。二是通过第三方克隆工具实现系统迁移时,是直接进行的扇区迁移,很可能没有实现4K对齐,SSD性能就会下降很多。所以我们在操作之前最好确保SSD已经4K对齐。
报纸客服电话:4006677866 报纸客服信箱:pcw-advice@vip.sina.com 友情链接与合作:987349267(QQ) 广告与活动:675009(QQ) 网站联系信箱:cpcw@cpcwi.com
Copyright © 2006-2011 电脑报官方网站 版权所有 渝ICP备10009040号





