- 2016/7/28 9:41:05
- 类型:原创
- 来源:电脑报
- 报纸编辑:电脑报
- 作者:
相信很多人在工作以及和别人交流的时候都会遇到这样的情况:想找一张分辨率足够大,清晰度足够好的图片放在文章或者网站中时,却发现找遍全网也只能找到一张分辨率很低的小图,根本没法使用。如果只是在QQ上聊聊也就罢了,但要是放在微信这种平台上,一些小图原本质量不佳,再经压缩,就基本没法看了。
或许有人会说:遇到这种事那就重新找图呗!但是要真就找不到呢?与其浪费不短的时间去找一张很有可能找不到的高分辨率图,还不如自己动手想想办法将小图放大。下面笔者就教大家三种办法将低分辨率小图放大,这其中当然有相当专业靠谱的方法,同时也有无需工具不花时间的懒人方法,到底哪种方法适合你?这就看你对图片的精度要求了!
最懒的方法:直接拉伸小图截取
简易程度:★★★★★
图片质量:★
适用人群:只需要图片尺寸不需要精度的懒人
特别说明:各种图片极速通吃,但放大后质量惨不忍睹
对于懒人而言,特别是那种对图片质量毫无要求,只求图片够大的懒人,对小图最佳的处理方式自然将就原有分辨率直接拉大图片了。拉大图片的方法很多,比如把小图片放在画图工具中,将Ctrl按住滚动鼠标,就能直接调整图片的大小,这个时候再用截图工具将放大的整张图片截取下来即可;或者在Window照片查看器中将低分辨率小图放大,然后开着QQ用Ctrl+Alt+A直接截图也可以,还顺带加入了复制功能,要用到什么地方直接Ctrl+V粘贴上去就行了,方便到爆!
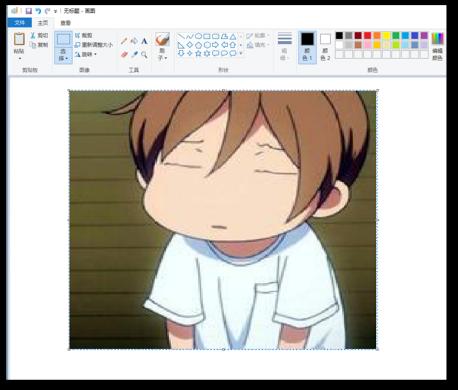
在画图这类工具中将小图片拉大轻而易举,然后截图就行,不过质量嘛……
这种什么都不改变,只拉大图片尺寸的方式的确没任何技术含量,最关键的是效果还不好,分辨率不改直接拉大的后果就是图片毫无精细度可言,重影、马赛克、色斑数不胜数,当然更不用说锐度和清晰度了。这类图片也就放大让人看个大概了,如果要拉到较大的尺寸再看细节,基本就是马赛克了……
范例演示


直接由原小图拉伸尺寸的图片效果
原图片分辨率为200×200,直接不更改分辨率拉伸两倍尺寸,拉伸后的图片已经模糊不清,没有任何细节可言,边缘处出现重影、锯齿、色斑。此类图片几乎不能用于工作环境和各类图文发布平台。
较简单的方法:使用PS等工具提升像素值和DPI
简易程度:★★★★
图片质量:★★
适用人群:在放大图片同时对质量略有要求的人
特别说明:适合各类图片,质量比直接拉伸强,图片大小剧增
当然,对于大多数需要放大图片的人而言,直接拉伸显然不是一个理想的方式。其实将图片放大还能保持精度,一般而言,大家还是习惯用传统的软件去尝试,比如PS以及画图这样的常见软件,都可以将提升图片的分辨率,比如将一个640×480的图片提升到1920×1080。方法也很简单,以画图为例,将图片载入后,选择重新调整大小,然后在像素中自行更改即可。
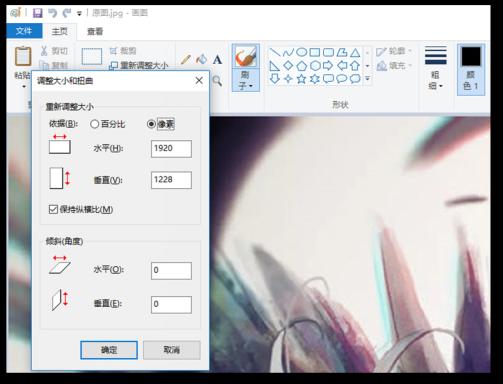
画图软件中直接选择调整大小中的像素值即可
如果是用PS软件的话,基本步骤和画图也差不多。载入图片后,在“图像”一栏中选择画像大小,然后就可以更改图片的像素了。除了基本的像素值外,PS还可以调整图片的DPI值,DPI越高,每英寸像素点越多,图像相应也就更清晰。如果不考虑像素值,直接调高DPI的话,那么图片的尺寸和像素值会自动扩展,不受用户自己控制;如果单独调整像素值,DPI值是不会自动变的。两相比较,显然直接更改DPI值的图像质量会更高。
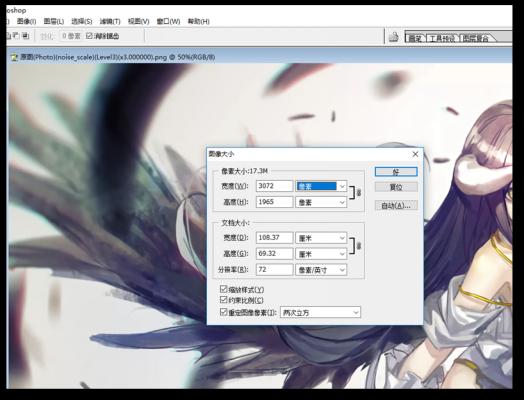
PS软件不但可以调整像素值,也能调整DPI(每英寸像素值,也就是“分辨率”项)
这里可以教大家一个小窍门,如果想将一个低分辨率图片提升到一定的高分辨率,那么建议先在PS中将图片的DPI值设为300,这样像素值虽然会自动扩展,但是用户也可以随后再手动更改像素值,这样DPI依然会保持300不变。
用软件提升图片分辨率的方法,一来是比较简单,稍微有点软件知识就能搞定;二来相比直接拉伸图片那种粗暴的方式,采用软件提升图片分辨率,在画质上要好得多。即使是直接提升图片像素值,效果也比拉伸要强不少;如果是提升了图片的DPI,效果又要比直接更改像素值好出不少。
当然用PS这类软件提升图片分辨率也不是完美无缺的。PS的方式是采用插值运算,所以它在画质上要远比拉伸图片要强得多,但是图片上依然有可见的噪点,图片的锐度颜色损失也不小,图片上的物体边缘也略有重影和毛刺。另外,这种提升模式会让图片的大小很明显地膨胀,一张大小为90KB的640×480(72DPI)的图片,如果将其分辨率提升为1920×1440(300DPI),那么它的图片大小几乎是没有修改前的十倍,超过了850KB。
范例演示


上图为原分辨率460×420图片的放大局部图,下图为把图片用PS提升分辨率至1200×1100后的相同放大局部图,可见PS提升分辨率的效果比直接拉伸要好太多
原图片分辨率为460×420,将其利用PS软件把分辨率提升到1200×1100,同时DPI由72提升到300。图片在尺寸变大的同时,清晰度基本可以让大多数人接受,基本上也能用于各种图文平台以及工作场景中,当然在采用这类方法后,图片放大后依然有明显的模糊感,边缘的重影以及图片的噪点还是很严重。
最好的方法:采用Waifu2×这样冷门但有效的软件
简易程度:★★★
图片质量:★★★★★
适用人群:对图片放大后精度要求很高的人
特别说明:特别适合动漫图片,有NVIDIA显卡最佳
采用PS的软件来提升分辨率效果只能说还将就,肯定谈不上优质,如果用户是一个PS高手,利用一些PS的技巧,还可以将图片的清晰度再提升一些。但是想用PS想要提升低分辨率图片的尺寸,同时还要有很高的精度,相信哪怕是高手都要头疼,何况我们主要还是图个方便……那有没有什么很简单的办法在提升图片分辨率的同时,还能保有非常高的精度呢?答案是肯定的,这里就要介绍来自岛国的一款软件:Waifu×2。
Waifu×2这款软件的目的很简单,就是将图片放大且保有画质。软件的下载很方便,用户可自行在网络上搜索,这里就不提供地址了。这个软件虽说是日本人制作的,但很贴心地设置了繁体中文,使用起来不成问题(不知道为什么选择简体中文结果显示是英文……)。
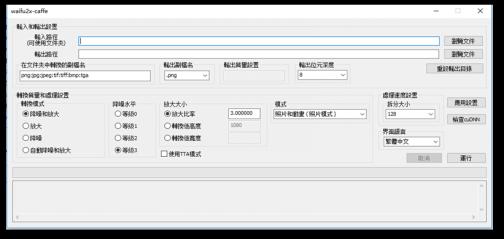
Waifu×2的软件界面
Waifu×2的菜单很简单,因为功能单一,所以操作起来并不复杂,选择要放大的图片,然后选择转换质量和放大倍数,然后点击运行即可,放大后的图片直接会出现在原有图片的文件夹中。这里有几点建议,首先为了保证输出质量,图片转换格式默认设置为PNG就可以了,图片输出的色深可以选择8bit也可以选择16bit,16bit看上去会更好一些,当然转换速度也会慢一些;其次在转换质量方面,默认选择降噪和放大即可,降噪水平可自行调整,降噪幅度越大,锐度相对会降低一些,这和电视的降噪效果比较接近;最后在放大比率方面,可以自行选择,没有限制,但是倍数越大,图片大小也越大,同时转换速度也越慢。
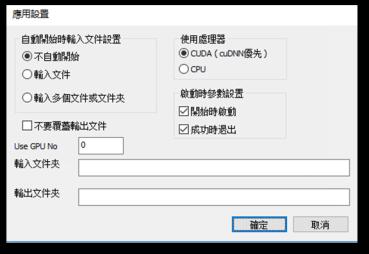
有NVIDIA显卡就一定要选择CUDA
Waifu×2对硬件有一定要求,用户最好是采用一块NVIDIA显卡,这样Waifu×2可以通过NVIDIA的CUDA进行运算,转换图片的速度就非常快;如果没有NVIDIA显卡,Waifu×2就会利用处理器进行图片转换,那速度就非常慢了。
从实际的效果而言,Waifu×2显然是图片放大且保有画质的最好选择,不过它也是有一定限制的,并非完美。Waifu×2的工作原理是通过神经网络,针对漫画特殊的线条、颜色、网点等特点,做了特殊的算法调整(放弃了色彩渐变、强化了线条等)。所以Waifu×2主要是针对二次元动漫图片优化,兼顾照片,在动漫图片上它的放大效果非常出色,虽然锐度方面有一定缺失,但是色彩保留较好,图片边缘也不会有毛刺和重影,更重要的是影响画质的噪点基本在放大的图片上看不出来。而在照片方面,Waifu×2也有一定的优化效果,但不如动漫图片这样明显,特别是场景较为复杂的照片,Waifu×2优化起来就相对比较吃力。但即使如此,Waifu×2整体而言对图片的放大效果也比PS等软件强,哪怕在一些不是动漫的照片中,使用Waifu×2放大后,也能有效降低噪点和锯齿。如果是放大普通照片,个人建议用户应该同时尝试一下PS和Waifu×2的效果,谁的观感更好就用谁……
范例演示


上图为400×300分辨率的动漫图拉伸,下图是Waifu×2对原图放大4倍后的效果,放大后依然保留了非常出色的画质和色彩,没有噪点和重影,只是边缘锐度略有欠缺


上图为290×330的非动漫图片拉伸,下图采用Waifu×2对原图放大4倍,放大后清晰度还是不错,噪点几乎没有,但是锐度、纹理丢失比较严重,有点过分磨皮的观感
Waifu×2对于动漫图片的转换几乎可以说是完美,将小图片放大后,无论是色彩、细节、边缘的效果都很出色,略微缺失的锐度基本不影响我们的观感。但是相同软件作用于普通图片上,效果就要差多了,由于没有色彩渐变过渡,所以普通图片转换放大后看上去虽然清晰度尚可,噪点也几乎没有,但过于朦胧了一些,纹理和锐度有很大的缺失,相对PS而言,视觉感受更为柔和但过于干净而不真实。
报纸客服电话:4006677866 报纸客服信箱:pcw-advice@vip.sina.com 友情链接与合作:987349267(QQ) 广告与活动:675009(QQ) 网站联系信箱:cpcw@cpcwi.com
Copyright © 2006-2011 电脑报官方网站 版权所有 渝ICP备10009040号





