- 2018/3/16 16:53:31
- 类型:原创
- 来源:电脑报
- 报纸编辑:电脑报
- 作者:
前面说了那么多Office 2019的变化,不如实战体验一下,更能体会其中的变化细节,具体体验如下。
用Excel 2019,成绩排名难度降低
在学校经常要用Excel统计成绩并进行排名,对于政治、历史成绩还要计算等级分,既成绩在85~100分,为A级,得20分等级分;成绩在70~85分,为B级,得16分等级分;成绩在60~70分,为C级,得12分等级分;成绩低于60分,为D级,得8分等级分。而物理的等级分更为复杂,为考试成绩×0.4+等级分方式,而化学为考试成绩×0.2+等级分方式。那么,统计成绩并进行排名该如何实现呢?
打开Excel2019,选择新建“空白工作簿”,在建立表格后选择首行中所需要的表格列数,选择“开始”→合并并居中”项,形成表格栏并输入表格名称。随后,建立学号、姓名、各科成绩、各科等级以及排名等需要的项目,需要注意的是,尽可能将需要手动输入的项目集中在一起,而自动生成的项目,如等级分、总分、排名等集中在一起,这样可以减少输入时出现错误的可能性(图1)。
接着,在学号等规则数字输入时,只要在第一行输入“1”,第二行输入“2”后,再选择这两行后将鼠标移动到选择项右下角后,鼠标符号变为“+”状后,按住鼠标,将鼠标向下拖动,此时学号就可以根据根据前面数字的规则,累加生成,避免了逐一输入的麻烦。

之后,是输入各科成绩等数据,至于等级分肯定不用计算,否则就失去了用电子表格的意,在在政治等级分也就是J3栏目内输入公式=IFS(F3>=85,20,F3>=70,16,F3>=60,12,F3<60,8),这里使用的IFS函数是EXCLE 2019新增加的函数(图2),其标准语法结构是“IFS(条件1,结果,条件2,结果,条件3,结果,……)”,而F3对应的则是表格中的政治成绩,这样,这一公式含义就是,如成绩高于等于85分,等级分为20分;成绩在70~85分,等级分为16分;成绩在60~70分,等级分为12分;成绩低于60分,等级为分8分。在公式输入完毕后,回车后就可以自动生成等级分了。
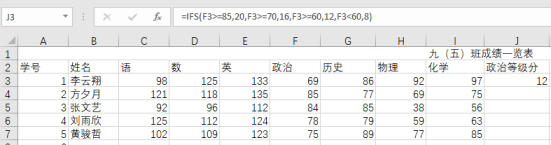
难道要每一行都输入公式?当然不需要了,由于历史等级分计算方法和政治是一样的,我们可用同一公式将这两个等级分一起生成,在J3输入公式后将鼠标移动到J3右下角后,鼠标符号变为“+”状后,按住鼠标,将鼠标向左拖动,这样,公式就作用于K栏,也就是历史等级分栏了,随后在向下拖动,让公式在整列目中生效即可(图3)。
需要注意的是,每一次拖动Excel都会自动修改公式,如当公式由J栏拖动到K栏时,其公式也由=IFS(F3>=85,20,F3>=70,16,F3>=60,12,F3<60,8),改变为=IFS(G3>=85,20,G3>=70,16,G3>=60,12,G3<60,8),公式参考也随之自动后移,因此,在创建表格时,一定要注意自动生成项的数据必须与输入项相一致,否则会在公式应用时,增加难度。

知道了IFS函数的用法,后面物理和化学总分的函数就大同小异了,物理总分公式是=IFS(H3>=85,H3*0.4+20,H3>=70,H3*0.4+16,H3>=60,H3*0.4+12,H3<60,H3*0.4+8),而化学总分的公式是=IFS(I3>=85,I3*0.2+20,I3>=70,I3*0.2+16,I3>=60,I3*0.2+12,I3<60,I3*0.2+8),其差别只是在计算等级分时,加入原考试分数的系数,既物理为考试成绩×0.4+等级分方式,而化学为考试成绩×0.2+等级分,而其余操作方法和前面的也都一样。至于统计等级分总分和全分总分了,全分总分=C3+D3+E3+F3+G3+H3+I3,等级分总分=J3+K3+L3+M3(图4)。
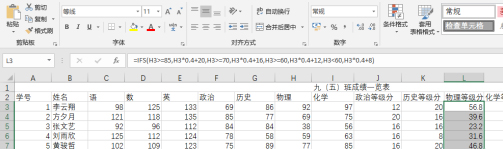
在排名次时,需要用到rank函数,这个函数的标准语法是RANK(number,ref,[order]),其中,number是需要排序的数列,而ref是需要对比的数列范围,至于order则是正序和逆序的区别,在等级分排名中,我们使用了=RANK(N3,N$3:N$55,0)这个公式,也就是说,以等级分为排序依据,对从第三行到第55行的数据进行对比排序,其结果为逆序,既数字越大,排名数字越小(图5)。

好了,一张需要复杂计算的和对比的学生成绩排名图就这样计算出来了,实际上在这次做表中,除了使用了Excel新增的IFS函数减少了等级分计算的难度之外,在编辑中界面的改善和动画的引入,也让图表制作变得更加轻松。
打造自己专属的PPT相册
出门旅游,外面的新鲜事总是要随手拍几张照片,不过时过境迁后再看这些照片,往往会让人摸不清头脑,这是在哪里拍的照片,当时的心境又是如何?其实如果做个PPT相册,不仅可以记录下当时的心境和拍照的地点,还更适合向家人和朋友展示,还等什么,来看看全新的PowerPoint 2019在这方面的“才能”吧。
首先要做的是自然是打开PowerPoint 2019,选择建立空白演示文稿后,进入插入页面中,选择“相册”→“新建相册”(图6)。在打开的菜单中,通过“插入图片来自”中的“文件/磁盘”选项,打开存储文件的文件夹,选择需要建立电子相册的照片后,点击“确定”,照片就会加入“相册中的照片”。
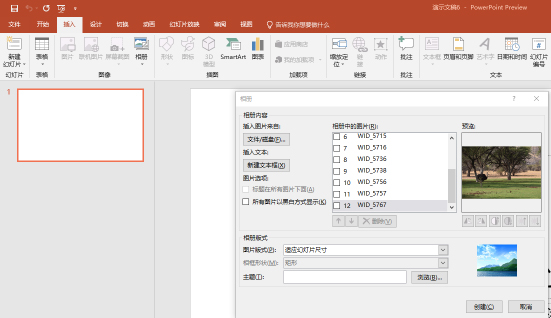
在相册的照片版式中,可以选择照片的图片版式,如果选择两张照片一版的话,就需要同版面的照片风格一致。接下来可以在“相册中的照片”栏中选择照片,进行相应的上移或下移,让同一版的照片尽可能类似。而如果需要插入心情描述或标题的话,可在照片版式中选择带标题格式,同时可在“主题”中加载PowerPoint2019中预设的相应模板。
点击创建后,你的专属相册就这样生成了,是不是很简单,但作为一个记忆心情的相册,我们还是要对记录文字进行编辑,怎么样,换个标题后,整个相册也就高大上了不少(图7)。
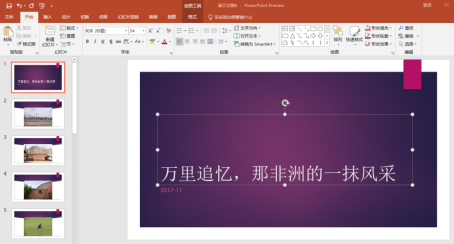
很多时候,文字是难以表述心情的,或者你想在相册中留一点小密码,此时图标就是最好的选择。只要在PowerPoint 2019的插入页面中,选择图标,就可以获得数量众多、简单但有内涵的图标。选择图标后,在随后跳出的图标工具栏中,还可以对图标颜色、造型进行编辑,甚至可以生成3D图标。怎么样,好玩吧!想知道笔者用这图标的含义吗?告诉你吧——三人同行、其乐无穷(图8)。
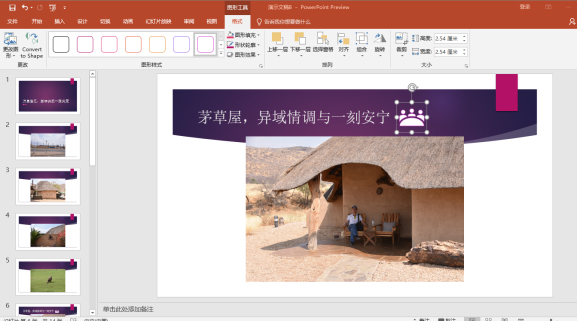
还有更好玩的插入方式,也就是在PowerPoint 2019的“插入”面板下,找到“3D模型”后,在弹出的菜单中,选择3D模型所在的文件夹,添加相应的3D模型就可以了,其实Windows10已经默认在c:\Users\用户名\3D Objects下预置了部分3D模型,可利用这一目录直接进行插入。而在3D模型中央,会有个原子能标志的图案,将鼠标移动到图案上,压住鼠标左键,即可依靠鼠标移动,完成3D模型的旋转翻转等操作(图9),如果能在网上下载或自己用Paint 3D做出更多的3D模型,光玩3D模型就可以玩一个月了。
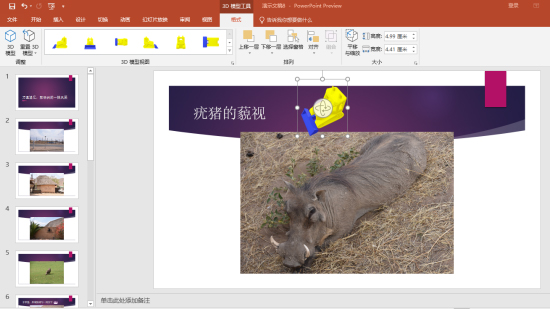
好了,相册完成了,当然你还可以用PowerPoint 2019 玩出更多的花样,比如说在相册中加入各种音乐,加入图片,加入更多的动画切换方式,来让幻灯片变得更有魅力。总之PowerPoint 2019只是一个工具,想要有更好的表现,还需要你有更多的创意。
报纸客服电话:4006677866 报纸客服信箱:pcw-advice@vip.sin*.c*m 友情链接与合作:987349267(QQ) 广告与活动:675009(QQ) 网站联系信箱:cpcw@cpcw*.c*m
Copyright © 2006-2011 电脑报官方网站 版权所有 渝ICP备10009040号





